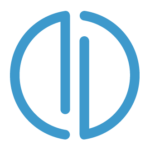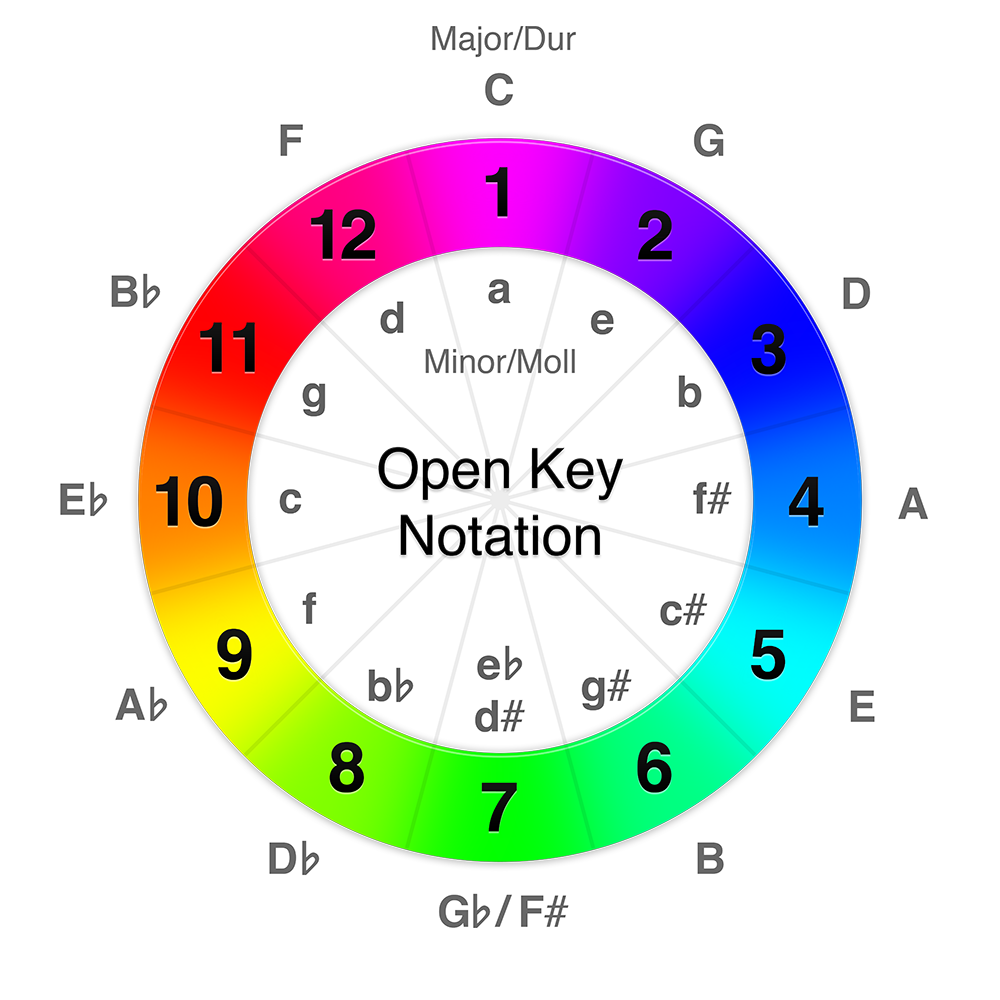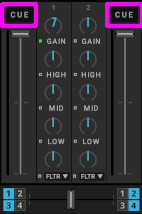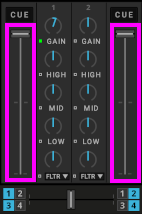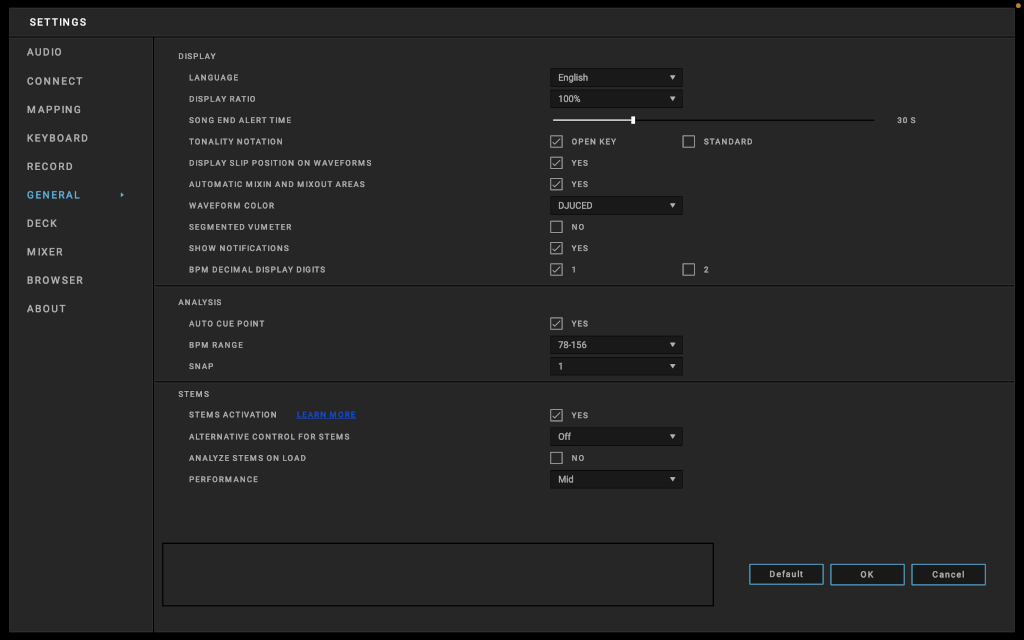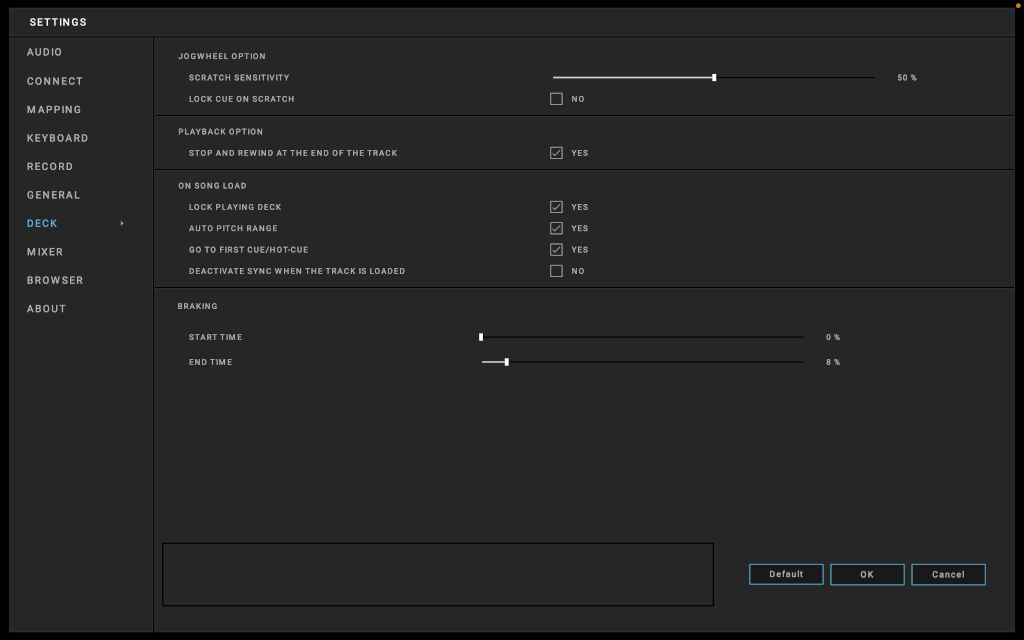DJUCED Manual V6

- Bienvenue
- Quoi de neuf ?
- Interface DJUCED
- Barre Système
- EFFETS
- FORMES ONDE HAUTE RÉSOLUTION
- PLATINE
- Mélangeur
- NAVIGATEUR
- SMARTMIX & AUTOMIX
- BOUTONS ACCÈS DIRECT
- PARAMÈTRES
- Audio
- Connexion
- Mapping
- Clavier
- Enregistrement
- Général
- Langue
- Ratio d'affichage
- Délai d'alerte
- Notation de tonalité
- Afficher la position du SLIP
- Zones MixIn et MixOut automatiques
- Couleurs de la forme d'onde
- Afficher les notifications
- Affichage décimales BPM
- Point CUE auto
- BPM range
- SNAP
- Activation STEM
- Contrôle alternatif pour STEMS
- Analyser les STEMS lors du chargement du morceau
- Performance
- Platine
- Mélangeur (mixeur)
- Explorateur
- À propos
- Marques commerciales
- Copyright
- Contrat de licence utilisateur final applicable au logiciel DJUCED®
1.Bienvenue avec DJUCED ↑ Back to Top
Bienvenue et merci d’utiliser DJUCED.
DJUCED est un logiciel DJ puissant mais simple à utiliser.
Il offre des fonctionnalités de mix de piste audio, de remix, de performance aux PADs, de scratch et d’enregistrement de musique.
DJUCED est conçu pour rendre le mix plus facile et plus agréable, grâce à une interface graphique unique et à des fonctions très ergonomiques.
Avec ses platines audio, ses effets, DJUCED est parfaitement adapté au mix. Ajoutez les échantillonneurs, les packs d’échantillons fourni, le SLIP; SNAP; la quantification et vous avez tous les atouts pour réaliser votre performance.
Avec la DJ Academy incluse, découvrez l’univers DJ et apprenez les meilleurs trucs des DJ.
Avec les pistes de démonstration et les packs d’échantillons, utilisez DJUCED immédiatement.
Pour aller plus loin, nous vous invitons à consulter les tutoriels disponibles sur notre site.
2.DJUCED Version 6 apporte les nouvelles fonctionnalités suivantes ↑ Back to Top
2.1.Notes de version ↑ Back to Top
Consultez les notes de version de DJUCED pour voir les améliorations, les fonctionnalités ajoutées et modifiées.
Vous pouvez également trouver des informations utiles dans la base de connaissances.
3.Interface DJUCED ↑ Back to Top
Par défaut, DJUCED affiche une interface simplifiée.
Cette interface affiche la barre supérieure (en VERT) deux platines (en BLEU) avec des formes d’onde horizontales (en ROUGE) et le navigateur (en JAUNE) avec les icônes d’accès rapide.
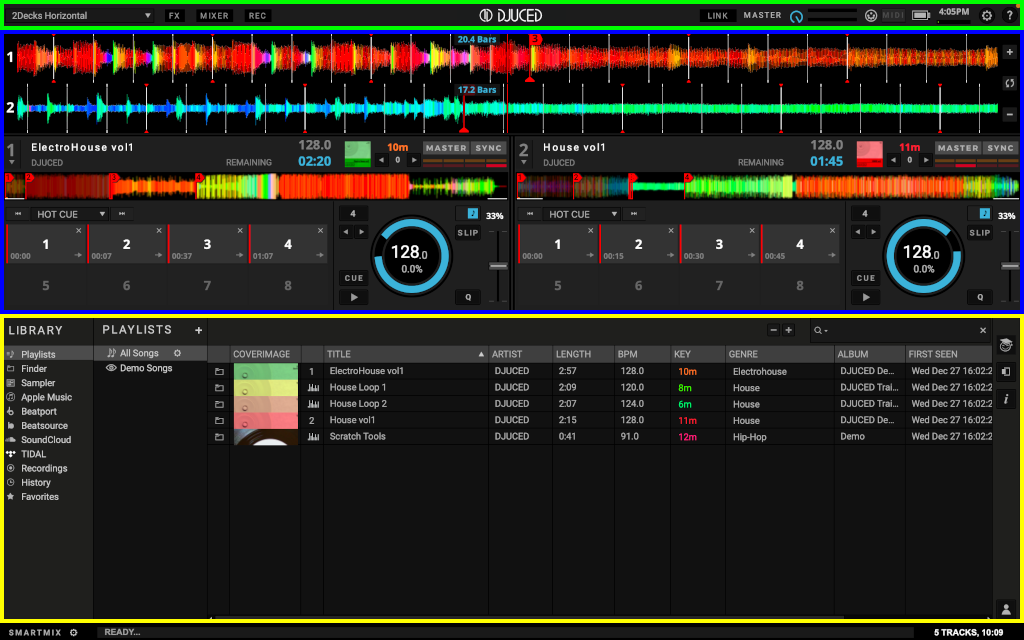
Si vous activez tous les modules de DJUCED sur l’interface.
- La barre du haut (en VERT).
- Les effets (en VIOLET).
- Les platines (ici en BLEU), avec les formes d’onde horizontales (en ROUGE): ici peut charger et lire une autre piste ou des échantillons et contrôler la lecture.
- Le mélangeur ou le mixeur (section centrale, ici en ORANGE); Ici, vous pouvez mélanger les platines et utiliser les commandes de crossfader, de volume et d’égalisation.
- Le navigateur (zone inférieure, ici en JAUNE); la bibliothèque de pistes est l’emplacement de stockage des fichiers de musique.
- Icônes d’accès rapide.
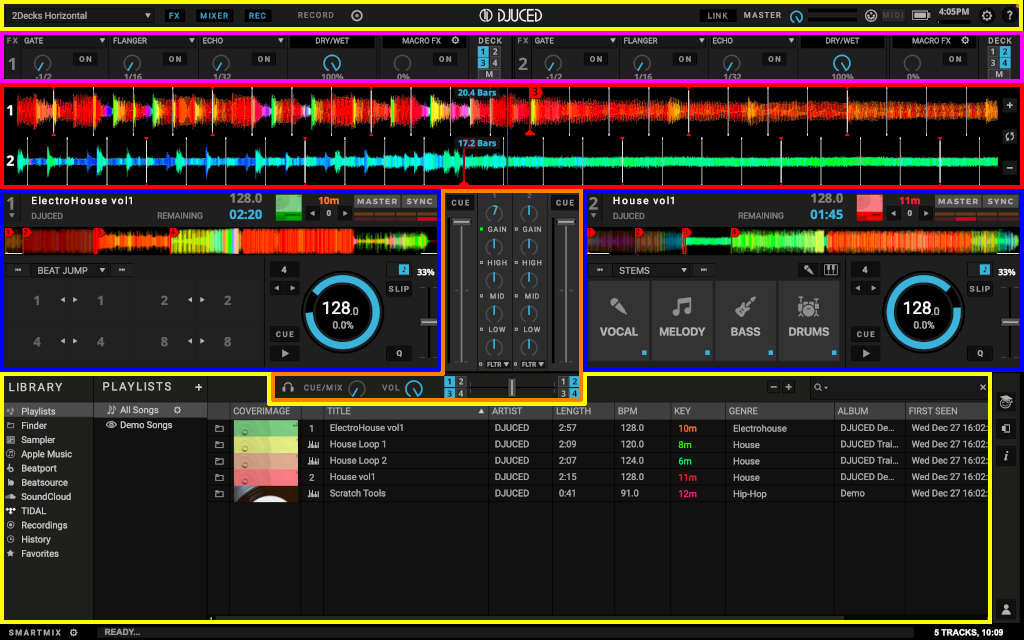
4.Barre Système ↑ Back to Top
La barre système est située en haut de DJUCED. Elle gère la taille de l’écran DJUCED et des fonctions de base DJUCED.
Elle affiche de gauche à droite :
4.1.Choix de disposition ↑ Back to Top
DJUCED vous propose différentes dispositions pour adapter l’affichage à vos besoins.
![]()
- 2 Platines Horizontal: les formes d’onde sont affichées horizontalement au-dessus des platines virtuelles.
- 2 Platines Vertical: les formes d’onde sont affichées verticalement entre les platines virtuelles.
- 2 Platines Horizontal + 2 échantillonneurs: 2 échantillonneurs multicouches sont ajouté aux deux platines .
- 2 Platines vertical + 2 échantillonneurs: 2 échantillonneurs multicouches sont ajouté aux deux platines.
- 4 Platines Horizontal: les formes d’onde sont affichées horizontalement pardessus les platines virtuelles.
- 4 Platines Vertical: les formes d’onde sont affichées verticalement entre les platines virtuelles.
- Browser: Étend le navigateur pour améliorer la préparation et la navigation.
- Prépare: un mode de platine dédié à la préparation des pistes. Ajustez la grille rythmique et définissez des points de repère.
4.5.ABLETON LINK ↑ Back to Top
![]()
Cliquez pour activer ou désactiver DJUCED du réseau Ableton Link.
Qu’est-ce que Ableton Link ? Ableton Link est une technologie qui permet de garder les périphériques synchrones sur un réseau local (Ethernet ou sans fil), de sorte que vous puissiez oublier les tracas de la configuration et vous concentrer sur la lecture de musique.
https://www.ableton.com/en/link
Tous les logiciels compatibles avec Link peuvent jouer au tempo avec DJUCED.
Le logiciel compatible Link restera au tempo et synchronisé avec la platine MASTER jouée dans DJUCED. Si vous changez le TEMPO de la piste MASTER en cours de lecture, tous les logiciels compatibles Link suivront le changement et vice-versa.
4.6.NIVEAU SORTIE MASTER ↑ Back to Top
![]()
Ajuste le niveau de sortie principal de DJUCED.
Ce bouton contrôle le volume du son que DJUCED envoie au public.
L’indicateur de niveau MASTER devient entièrement rouge lorsque le son suture. Ajustez le niveau ou les niveaux de gain des pistes pour corriger cela.
Conseils: Rappelez-vous que le VU-mètre ne doit jamais être dans la zone ROUGE. Cela cause de la saturation et de la distorsion. Si votre contrôleur dispose d’un mélangeur matériel intégré, réglez le niveau principal sur la valeur maximale et surveillez le VU-mètre de votre mélangeur.
Conseils: Si la carte son de votre contrôleur possède un contrôle de volume MASTER matériel, le contrôle de volume MASTER de DJUCED est désactivé.
4.7.CONTRÔLE MIDI ↑ Back to Top
![]()
Lorsque le symbole MIDI clignote, cela indique que DJUCED reçoit des données d’un contrôleur MIDI.
C’est très utile pour tester si votre contrôleur est correctement vu par DJUCED.
4.8.NIVEAU BATTERIE ↑ Back to Top
![]()
Indique la charge de la batterie de votre ordinateur.
Conseils: Lorsque vous mixez avec un ordinateur portable, envisagez toujours de l’utiliser avec une source d’alimentation branchée. Désactivez les options d’économie d’énergie et les options de veille USB pour éviter toute déconnexion non souhaitée des flux MIDI ou audio.
4.10.MESURE CPU AUDIO ↑ Back to Top
![]()
Ce compteur de CPU audio indique la charge de traitement audio de DJUCED.
Le témoin de charge CPU de DJUCED affiche la charge de traitement audio, mais pas l’usage global du CPU de DJUCED. Cela signifie que vous pouvez voir une valeur de CPU différente lorsque vous consultez le Moniteur d’activité (Mac) ou le Gestionnaire des tâches (Windows).
Pour déterminer la charge du processeur, DJUCED calcule le temps nécessaire à traiter un buffer audio.
Cette valeur est alors comparée au temps nécessaire pour jouer concrètement un buffer audio.
Par exemple, une valeur de 50 % du témoin de charge audio CPU signifie que DJUCED traite un buffer audio deux fois plus vite qu’il n’en faut pour jouer le buffer.
Les valeurs dépassant 100 % sont possibles quand le calcul prend plus de temps qu’il n’en faut pour lire un buffer audio, et provoqueront des pops et interruptions dans le signal audio.
DJUCED s’attend à ce que le thread audio ait la plus haute priorité, cependant la hiérarchisation finale des threads est effectuée par le système d’exploitation, ce qui signifie que le traitement de DJUCED peut être interrompu.
C’est pourquoi d’autres applications peuvent provoquer des pics de charge CPU dans le témoin de charge de DJUCED.
Une autre raison à ces valeurs distinctes dans le Moniteur d’activité ou le Gestionnaire des tâches est que les témoins de charges CPU du système affichent normalement 100 % par cœur/CPU.
Par exemple, une charge CPU de 200 % sur le témoin de charge CPU du système d’une machine quadricœur signifie que l’ordinateur utilise la moitié de sa puissance de calcul.
Note:
DJUCED s’attend à ce que le thread audio ait la plus haute priorité et ne soit pas interrompu.
Lorsque le thread audio du CPU est trop élevé, DJUCED peut ralentir l’interface pour récupérer une partie du traitement.
Conseils : Pensez toujours à désactiver les applications inutiles tierces sur votre ordinateur lors de votre mix. (Ex: Anti-Virus Scan, logiciels de communication CPUvores…)
La réduction de la fréquence d’échantillonnage et la gestion d’un tampon ASIO décent (Windows uniquement) permettent d’éviter les problèmes audio, comme expliqué dans notre guide d’optimisation.
4.11.PLEIN ECRAN ↑ Back to Top
Afficher DJUCED en plein écran.
Conseil : Sur les systèmes Windows, utilisez toujours le bouton plein écran de DJUCED, pas celui du système.
4.13.Aide intégrée ↑ Back to Top
![]()
Activer ou désactiver le mode aide.
Le mode Aide est un guide interactif. Déplacez la souris sur les zones pour obtenir de l’aide et des conseils.
5.EFFETS ↑ Back to Top
DJUCED a 2 Racks d’effets (FX). Vous pouvez affecter 3 effets différents par rack.
Chaque effet peut être activé et modulé indépendamment.

5.1.Nom FX ↑ Back to Top

Cliquez sur le nom de l’effet pour ouvrir la liste des effets et choisir un effet.
5.2.Bouton ON ↑ Back to Top

Pour tous les effets, ce bouton active et désactive l’effet.
Certains effets basés sur des tampons, tels que le Delay ou la Reverb, continueront à émettre du son pendant un certain temps, même après leur désactivation.
5.3.Potentiomètre ↑ Back to Top

Ce bouton modifie le paramètre de temps ou la profondeur de l’effet sélectionné.
DryWet: pour tous les effets, ce paramètre contrôle le mixage entre le signal direct d’origine (Dry – position complètement à gauche) et le signal d’effet traité (Wet – position complètement à droite).
5.4.Dry Wet ↑ Back to Top

Pour tous les effets, ce paramètre contrôle le mixage entre le signal direct d’origine (position sèche/dry – complètement à gauche) et le signal d’effet traité (position humide/wet – complètement à droite).
5.5.MacroFX ↑ Back to Top

La fonction MacroFX contrôle tous les trois effets du rack ensemble.
Configurez les limites de chaque effet en cliquant sur le bouton d’affectation et utilisez les curseurs.
5.6.Assignation 1-2-3-4-M ↑ Back to Top

Pour activer ou désactiver complètement l’action d’un effet sur un canal spécifique, utilisez les boutons d’assignation (boutons 1, 2, 3 ou 4).
Pour activer ou désactiver complètement l’action des effets sur la sortie MASTER (les effets seront appliqués sur le mix, pas seulement sur les canaux sélectionnés), utilisez le bouton d’assignation ‘M’.
5.7.RÉFÉRENCE DES EFFETS ↑ Back to Top
DJUCED vous offre les effets suivants (FX) dans deux « Racks d’effets (FX Racks) ».
5.7.1.Gate ↑ Back to Top
Gate coupe de façon rythmique des parties de l’audio à des taux ajustables, de 1/2 temps à 1/16 temps.
L’horloge maître contrôle le taux et le moment de la mise en sourdine.
Pour que le Gate corresponde aux rythmes de la musique, vos morceaux doivent avoir des Beatgrids bien alignés.
Astuce: la valeur -1/2 Beat est idéale pour supprimer les sons de Kick.
5.7.2.TransDelay ↑ Back to Top
L’effet TransDelay est la contraction de «Transition» et «Delay».
TransDelay utilise un délai 3/16 synchronisé avec l’horloge maître.
Le bouton contrôle la quantité de retour de 0% à 100%.
TransDelay est un effet post-fader.
Astuce: TransDelay aide à effectuer une transition facile à son retour maximal.
5.7.3.FadeToGrey ↑ Back to Top
L’effet FadeToGrey combine plusieurs filtres + un Delay avec un énorme Feedback.
Plus vous utilisez d’effets, plus le morceau fera un fondu sortant dans le délai.
FadeToGrey est un effet post-fader.
5.7.4.BeatDelay ↑ Back to Top
Le BeatDelay est un délais synchronisé sur le tempo, avec de gros retours.
Le bouton contrôle le taux de retard, de 1/16 temps à 4/4 temps, répartis uniformément sur la plage du bouton.
BeatDelay est un effet post-fader.
5.7.5.Flanger ↑ Back to Top
Un Flanger classique avec un contrôle de fréquence basé sur le tempo et un phasage stéréo.
Ajustez le taux de 8 mesures à 1/16 de temps, réparti uniformément sur la plage du bouton.
5.7.6.Phaser ↑ Back to Top
Un Phaser classique avec un contrôle de fréquence basé sur le tempo et un phasage stéréo.
Ajustez le taux de 4 mesures à 1/16 de temps, réparti uniformément sur la plage du bouton.
5.7.7.PeakFilter ↑ Back to Top
PeakFilter est un effet d’égalisation créant une résonance sur une fréquence.
Le bouton règle la fréquence de 250 Hz à 8200 Hz.
5.7.8.Reverb Plate ↑ Back to Top
Réverbération classique avec une taille de pièce moyenne.
Le bouton contrôle la quantité de réverbération.
Reverb Hall est un effet post-fader.
5.7.9.Reverb Hall ↑ Back to Top
Réverbération classique avec une grande taille de pièce.
Le bouton contrôle la quantité de réverbération.
Reverb Hall est un effet post-fader.
5.7.10.Bitcrusher ↑ Back to Top
Bitcrusher décompose la musique en réduisant l’amplitude (nombre de bits) et la fréquence d’échantillonnage.
Le bouton contrôle la quantité de réduction de bits, jusqu’à une destruction du signal numérique de 100%.
5.7.11.Chorus ↑ Back to Top
Un chorus classique avec un contrôle de fréquence basé sur le tempo et un phasage stéréo.
Ajustez la fréquence de 8 mesures à 1/16 de temps, répartie uniformément sur la plage du bouton.
5.7.12.LPFilter ↑ Back to Top
LPFilter est un filtre qui laisse passer les signaux avec une fréquence inférieure à une fréquence de coupure sélectionnée et atténue les signaux avec des fréquences supérieures à la fréquence de coupure, avec une sonorité de résonance analogique.
Le bouton contrôle la fréquence de coupure de 20KHz à 100Hz.
5.7.13.HPFilter ↑ Back to Top
HPFilter est un filtre qui laisse passer les signaux avec une fréquence supérieure à une fréquence de coupure sélectionnée et atténue les signaux avec des fréquences inférieures à la fréquence de coupure, avec un son de résonance analogique subtile.
Le bouton contrôle la fréquence de coupure de 80 Hz à 5000 Hz.
5.7.14.Echo ↑ Back to Top
Echo est un Delay synchronisé avec le Beat, avec un feedback sec.
Le bouton contrôle le taux de retard de 1/32 de battement à 1 battement.
Echo est un effet post-fader.
5.7.15.PhoneVOX ↑ Back to Top
PhoneVOX est un effet qui utilise plusieurs égaliseurs paramétriques pour donner un effet de téléphone ou de mégaphone.
Le bouton contrôle la plage de fréquences, de moyenne à élevée.
5.7.16.DubDelay ↑ Back to Top
Ce type de Delay était très populaire dans les années 60, utilisé avec les «Tape Delays» de la musique jamaïcaine Dub.
DubDelay utilise un Delay 3/8 Beat synchronisé avec l’horloge maître.
Le bouton contrôle la quantité de retour de 0% à 100%.
DubDelay est un effet post-fader.
Astuce : DubDelay permet d’effectuer une transition facile avec son feedback maximum.
5.7.17.Washout ↑ Back to Top
Washout est un enregistreur de boucle d’un temps qui réinjecte le son dans un délai et un filtre passe-haut.
L’activation de l’effet enregistre la boucle dans le tampon.
Le bouton contrôle la quantité de Feedback et filtre.
Washout est un effet post-fader.
5.7.18.No Effect ↑ Back to Top
« No Effect » est un effet vide.
Cela peut être utile si vous utilisez la fonction «Macro FX».
6.FORMES ONDE HAUTE RÉSOLUTION ↑ Back to Top
Représente visuellement la piste chargée.

Les niveaux de zoom des formes d’onde peuvent être ajustés avec les signes « + » et « – » sur la droite.
6.1.Couleurs ↑ Back to Top
La nuance de couleur la plus claire représente les fréquences les plus élevées, tandis que la nuance de couleur la plus foncée représente les fréquences les plus basses.
Par exemple, les sons de Grosse Caisse ou de Basse sont en ROUGE / ORANGE, les sons Cymbales ou Chants sont JAUNE / VERT / BLEU.
6.2.Grille de battements ↑ Back to Top
L’affichage de formes d’onde de DJUCED affiche la grille des battementsd (Beat Grid) avec des lignes blanches qui sont générées lors de l’ajout et de l’analyse d’un fichier de musique.

La Beatgrid est la base pour la création de boucles, de slicers, de beatjumps, de hotcues et d’effets synchronisés parfaits.
La Beatgrid sert de référence visuelle pour le DJ en indiquant un tempo visible pour une piste.
Les temps fort au début des mesures sont indiqués sur la grille des temps par une marque rouge (en VERT dans l’image ci-dessus) et les autres temps par une marque blanche (en JAUNE).
Le compteur de mesures et de temps (en ROUGE) est disponible près de la tête de lecture.
Astuces : La BeatGrid peut être ajustée dans le mode « Préparer » ou dans l’éditeur de grille.
6.3.Tête de lecture ↑ Back to Top
La tête de lecture est la barre verticale au milieu de la forme d’onde. Elle représente la position actuelle en cours de lecture dans la piste sélectionnée.
Chaque piste possède sa propre tête de lecture superposée aux autres.
La tête de lecture est BLANCHE lorsqu’une piste est en cours de lecture ou en pause sur le point CUE. La tête de lecture est ROUGE lorsque la piste est en pause et non en position CUE (donc le point CUE est modifiable).
6.4.Surimpressions ↑ Back to Top
Les formes d’onde ont des superpositions colorées pour LOOPS (bleu), SLICER (vert). Les formes d’onde ont des marqueurs de couleur pour HotCues (rouge), CueLoops (vert), CUE (triangle orange)
6.5.Raccourcis clavier ↑ Back to Top
+Flèches+ pour naviguer dans le navigateur.
+s+ pour activer / désactiver le mode scratch (vinyle).
+ BARRE D’ESPACEMENT + pour passer en mode navigateur complet.
7.PLATINE ↑ Back to Top
La platine représente le support à lire.
Il peut s’agir d’une platine de piste, d’une platine échantillonneur ou d’une source externe.
7.1.SÉLECTION DE PLATINE ↑ Back to Top
![]()
Le menu de sélection de deck vous permet de changer le type de Virtual Deck.
- Track Player: bascule sur un lecteur de piste normal
- Grid: Transformez la zone de pad en éditeur Beat Grid. Vous avez également un accès complet à l’édition de la grille rythmique en mode «Préparer».
- Sampler multicouches: Bascule la platine en lecteur d’échantillons multicouche
- Source externe: Bascule la platine sur la source externe définie dans les préférences de paramètres audio (disponible uniquement si la platine à été sélectionnée dans le paramètres audio).
7.2.ENTÊTE PLATINE ↑ Back to Top
![]()
L’en-tête de platine affiche des informations sur la piste ou le pack d’échantillons chargés.
- Titre de la piste: affiche le titre de la piste actuellement chargée.
- Nom de l’artiste: affiche le nom de l’artiste de la piste actuellement chargée.
- Temps restant / écoulé: affiche le temps restant ou écoulé de la piste en cours de lecture (cliquez pour basculer)
- Cover: affiche l’image de couverture la piste/du pack d’échantillons actuellement chargé/e
7.2.1.Clé musicale ↑ Back to Top
![]()
Affiche la clé de la piste actuellement chargée.
La clé est affichée lorsque la piste a été analysée par DJUCED.
Par défaut, la clé est affichée en Open Key Notation.
Avec Open Key Notation, considérez que le fait de mixer deux pistes avec la même clé aura un résultat harmonieux.
Mélanger avec 1 ou -1 de différence sonne toujours bien.
La lettre m est pour « moll/mineur », la lettre d pour « Dur/Majeur ».
Exemple de mix harmonique: 3m/3d, 1m/2m, 12d/1d
7.2.1.1.Changement de clé ↑ Back to Top
Modifie la clé de la piste en cliquant sur les flèches.
DJUCED limite l’accordage des morceaux de +/- 12 demi-tons (deux octaves) afin de préserver la qualité du son.
7.2.2.Synchronisation ↑ Back to Top
![]()
- Bouton MASTER: définit la platine comme maître du tempo pour la synchronisation.
- Bouton SYNC: Synchronise la platine actuelle avec le tempo maître. Dans ce cas, le tempo ne peut pas être modifié. Dans ce cas, le Tempo ne peut pas être modifié.
- Phase Meter: Le jauge de phase de DJUCED indique le degré de divergence des mesures et des battements avec le lecteur maître lors de l’utilisation de la fonction de synchronisation
- Voyants Beat: Les Beat Leds du dessus (Orange) sont le lecteur MASTER. Les Beat Leds du dessous sont la platine actuelle.
Astuces: La modification de la valeur du tempo principal (master) modifie toutes les platines synchronisées en même temps.
7.3.PLATINE PISTE ↑ Back to Top
La platine « piste » est utilisée pour lire des pistes de musique (fichiers).
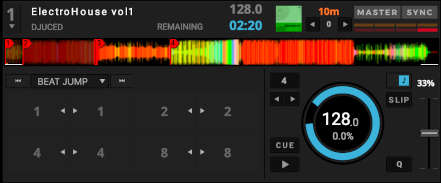
7.3.1.FORME D'ONDE GLOBALE ↑ Back to Top
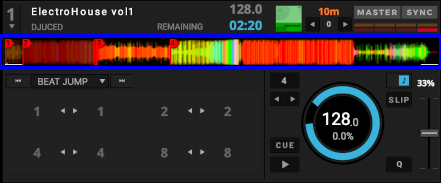
Affiche la forme d’onde de la piste entière chargée sur la platine.
CUE, HOTCUES et CUE LOOP sont également affichés.
Sous la forme d’onde l’assistant vous suggère les zones d’entrée « Mix In » et sortie « Mix Out » d’un morceau par des barres blanches horizontales. Ces zones sont des suggestions d’endroits où vous devez effectuer la transition entre les pistes. Le Smartmix utilise ces zones pour mixer d’une piste à la suivante.
Cliquez sur cette forme d’onde pour déplacer la tête de lecture à la position de piste souhaitée.
Conseils: Les couleurs indiquent le type de son. Rouge pour les basses fréquences, Orange pour les moyennes fréquences, Jaune pour les hautes fréquences.
Amplitude: Petite amplitude signifie que la partie de la piste est silencieuse.
Grande Amplitude signifie que la partie de la piste est forte.
7.3.2.ROUE VIRTUELLE ↑ Back to Top
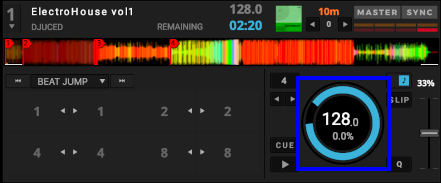
Anneau du plateau de la roue virtuelle (jogwheel): La bague bleue extérieure indique la position relative du plateau de la roue virtuelle.
Une rotation de la bague correspond à une rotation de la roue (Jogwheel).
La roue indique également l’état de la piste. Elle se remplie de rouge pendant le chargement de la piste, puis elle se rempli de bleu pendant l’analyse de la piste. Une fois la piste entièrement analysée et prête à jouer, la roue reste bleue.
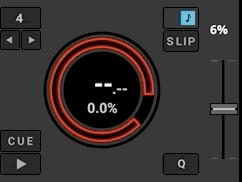
BPM: Indique la valeur de tempo en Temps Par Minutes (Beat Per Minutes BPM). La valeur du BPM change en fonction de la position du curseur de tempo.
Pourcentage: La valeur en pourcentage sous le BPM affiche le pourcentage de modification du BPM. Lorsque cette valeur affiche 0%, la piste est lue à sa vitesse d’origine.
7.3.3.KEYLOCK - SLIP – QUANTIZE ↑ Back to Top
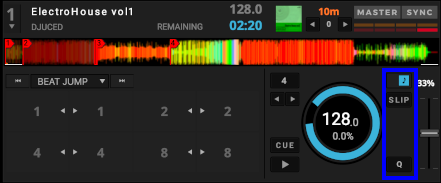
- Keylock: Lorsque Keylock est activé, le morceau conserve sa clé d’origine lorsque Tempo est modifié. Lorsque Keylock est désactivé, la chanson change la hauteur de la chanson lorsque le tempo est modifié. L’algorithme Keylock de DJUCED permet des changements de tempo extrêmes, sans perdre le son d’origine.
- Slip: le mode Slip permet de scratcher, de mettre en boucle et de repérer à l’aide de HotCue instantanés sans interrompre le rythme du morceau. Lorsque SLIP est activé, la forme d’onde globale se divise horizontalement. La partie supérieure de la forme d’onde représente la position de la tête de lecture, la partie inférieure de la forme d’onde représente la position SPLIP (où la lecture reprendra une fois le SLIP terminé).
- Quantize : La quantification permet de déclencher les CUE, LOOP et HOTCUE automatiquement au tempo (on the Beats)
Note: Il ne faut pas confondre Quantize et SNAP. Quantize fonctionne quand on utilise une fonction.
Pour forcer l’emplacement des points CUE ou des boucles, il faut utiliser le SNAP.
7.3.4.Glissière de tempo ↑ Back to Top
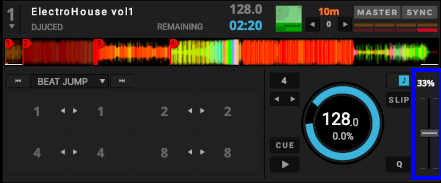
La glissière de tempo de DJUCED offre les mêmes fonctionnalités que n’importe quelle platine disque ou lecteur multimédia DJ standard.
De nombreuses plages de variation du Tempo sont disponibles pour répondre à toutes les préférences du DJ.
7.3.4.1.Glissière de tempo ↑ Back to Top
Déplacer la glissière de tempo vers le haut ou le bas ralentira ou accélérera le tempo de la piste.
7.3.4.2.Plages de tempo ↑ Back to Top
Cliquez sur la valeur de plage de tempo pour modifier la plage de tempo des platines.
Les valeurs disponibles sont: 6%, 8%, 10%, 12%, 12%, 16%, 20%, 25%, 33%, 50%, 100%.
L’application d’un -100% arrête la piste.
Conseil : Par défaut, DJUCED définit automatiquement la plage de variation tempo parfaite pour mixer les pistes lorsqu’une piste est chargée. Cela peut être désactivé dans les paramètres.
7.3.5.TRANSPORT ↑ Back to Top
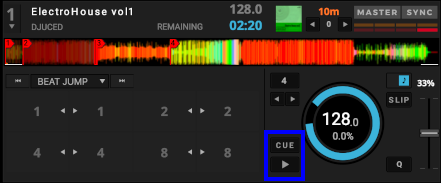
La section Transport comprend les boutons Play / Pause et CUE.
- Play / Pause: Cliquez sur le bouton pour lire / mettre en pause la piste chargée.
- CUE
- Cliquez sur le bouton CUE pendant la pause: un point CUE est défini sur le point actuel. (Triangle orange sous la forme d’onde)
- Cliquez longuement sur le bouton CUE: la lecture continue tant que vous cliquez sur le bouton.
- Cliquez sur le bouton Cue pendant la lecture: la lecture s’arrête et la position de la tête de lecture retourne à la position du point CUE.
Conseils: La plupart des DJ du monde entier placent toujours le point CUE sur le premier temps fort de la piste. Cela vous permet de commencer la chanson au bon moment, ou de revenir très rapidement à ce temps fort.
Les points CUE sont enregistrés dans les fichiers MP3 / AAC / M4A / WAV et dans la base de données DJUCED.
7.3.6.Boucles ↑ Back to Top
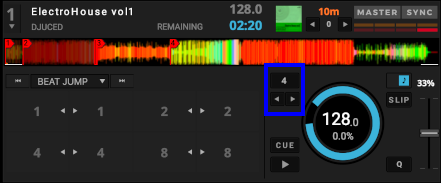
DJUCED propose deux styles de boucles.
Vous passez d’un style à l’autre en cliquant sur le zone de taille de boucle.
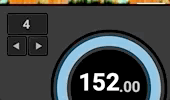
7.3.6.1.Boucles automatiques ↑ Back to Top
Mode de boucle par défaut.
- Flèches: ajustez la taille de la boucle par battement.
- Bouton: Boucle activée / désactivée.
Les boucles automatiques permettent une longueur de boucle parfaite.
7.3.6.2.Boucles manuelles ↑ Back to Top
- IN: définit le point de départ de la boucle
- OUT: définit le point fin de la boucle
- Flèches: divise / multiplie la longueur de la boucle par 2
Snap ON (dans les paramètres) : les points de boucle sont automatiquement définis sur les marqueurs de grille de temps les plus proches.
7.3.6.3.Ajustement des boucles ↑ Back to Top
Avec les contrôleurs le supportant (Hercules Inpulse 500 par exemple).
Appuyer sur le bouton LOOP IN du contrôleur quand une boucle est active permet de régler le point de démarrage de la boucle en tournant la roue (jog wheel). Appuyer de nouveau sur LOOP IN pour sortir de la modification.
Appuyer sur le bouton LOOP OUT du contrôleur quand une boucle est active permet de régler le point de fin de la boucle en tournant la roue (jog wheel). Appuyer de nouveau sur LOOP OUT pour sortir de la modification.
Appuyer sur le bouton rotatif de boucle du contrôleur pour désactiver une boucle.
7.3.7.MODES DE PERFORMANCES ↑ Back to Top
DJUCED intègre 4 modes de performance pour améliorer votre mix.
7.3.7.1.HOTCUE CUELOOP ↑ Back to Top
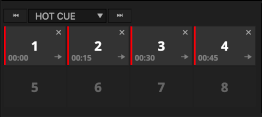
Création de Hotcues:
En appuyant sur un bouton Hotcue éteint, s’il n’y a pas de boucle active, enregistre un point de repère à la position de lecture actuelle (le bouton HOTCUE devient rouge).
En appuyant sur un bouton Hotcue éteint, si une boucle est active, enregistre une boucle à la position de lecture actuelle (le bouton Hotcue devient vert). Le CUELOOP enregistre la position du point CUE et la taille de la boucle. Lorsqu’il est appelé, la lecture passe à la position du point CUE et la boucle est activée.
Astuces: Avec Snap activé, les Hotcues sont définies sur le marqueur de grille rythmique (beatgrid) le plus proche.
Astuces: En faisant un clic droit sur un bouton de Hotcue, vous pouvez changer sa couleur ou son nom.
Rappeler des Hotcues:
Si la platine est en Pause:
- Appuyer sur un bouton Hotcue lit le morceau de musique, mais le relacher arrête la lecture et retourne au Hotcue.
- Appuyer sur un bouton Hotcue puis le bouton Play poursuit la lecture.
Si la platine est en lecture, appuyer sur un bouton Hotcue fait sauter le morceau sur ce Hotcue en continuant la lecture.
Supprimer des Hotcues:
Cliquer sur la croix en haut à droite d’un bouton de Hotcue pour la supprimer.
Saved Loop
Une CUELOOP peut être transformée en BOUCLE SAUVEGARDÉE (SAVED LOOP).
Faites un clic droit sur une CUE LOOP et sélectionnez « Définir la boucle enregistrée ». Une BOUCLE SAUVEGARDÉE est une boucle définie n’importe où dans la piste. C’est très utile pour créer une boucle de sécurité avant la fin d’une piste.
7.3.7.2.LOOP ROLL ↑ Back to Top
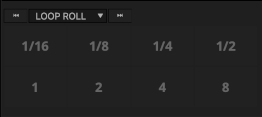
Appuyez sur l’une des 8 touches pour lancer une boucle automatique. Lorsque la boucle est désactivée, la position de lecture revient à la position qu’elle aurait été si rien n’avait été fait.
Cela permet de faire des boucles de 1/16 à 8 temps et des effets « stutter » sans perdre le phrasé de la piste.
Conseils: La forme d’onde est séparée horizontalement, vous pouvez donc voir la position de lecture dans la boucle (en haut) et la position (hors de la boucle) de reprise (en bas).
7.3.7.3.SLICER ↑ Back to Top
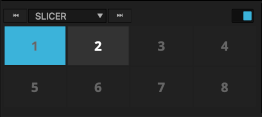
Le mode Slicer divise une boucle active en 8 tranches. 27
Les tranches peuvent être déclenchées en temps réel et vous permettent de naviguer entre les différentes sections d’une boucle active. Une fois qu’une tranche est déclenchée, le bouclage commence dans la tranche sélectionnée tant que le pad est enfoncé. La lecture continue dans la zone de boucle active jusqu’à la sortie de la boucle.
7.3.7.4.BEATJUMP ↑ Back to Top
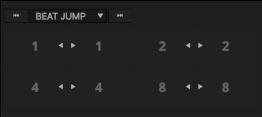
BeatJump permet de sauter d’un certain nombre de temps, en arrière ou en avant. Parfait pour reprendre une phrase. Appuyez sur un bouton pour sauter de 1 à 8 battements.
7.3.7.5.STEM ↑ Back to Top
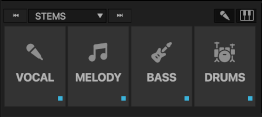
DJUCED Stems utilise un algorithme d’apprentissage automatique (AI) qui vous permet d’isoler différentes parties d’une chanson : voix, mélodie, basse et batterie, ou simplement des parties instrumentales et vocales, pour faire des mashups et/ou vos propres remixes en direct.
Comme STEMS utilise un algorithme d’apprentissage automatique, il nécessite une puissante combinaison CPU/GPU moderne et beaucoup de mémoire RAM pour fonctionner parfaitement.
En outre, l’ordinateur doit être à jour avec la dernière version du système d’exploitation possible et bien optimisé.
- En haut à droite, sélectionnez Vocal (Accapela) ou Instruments
- Sur le pad, allumez / désactivez la voix, la mélodie (guitare, le piano,…) basse et batterie.
- En bas à droite de chaque coussin, un indicateur des voyants montre l’état d’analyse: rouge, la STEM n’est pas prête, bleu lorsque la STEM est prête.
Par défaut, les STEMS ne commenceront à s’analyser que lorsque vous demanderez une fonction STEMS.
Vous pourrez voir la progression de l’analyse avec la barre bleue de 1 pixel située sous la forme d’onde globale. Lorsque l’analyse est terminée, la barre disparaît.
7.4.ÉCHANTILLONNEUR MULTICOUCHE ↑ Back to Top
Le sampler multicouche DJUCED prolonge la créativité.
Utilisez des échantillons ‘One Shot’ ou des boucles parfaitement synchronisées pour superposer et personnaliser votre mix.
DJUCED propose 4 échantillonneurs par platine, avec un maximum de 4 couches chacun.
Le volume de chaque échantillon peut être controllé.
Pour garantir l’absence de latence, les échantillons sont limités à 30 secondes.
Sur le côté droit, choisissez entre l’affichage de 16/8/4 échantillons.
Après avoir fait une boucle, glissez-déposez le titre depuis l’entête la piste chargée sur une platine pour extraire cette boucle.
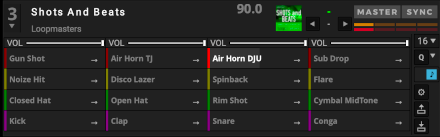
Actuces: GUIDE D’UTILISATION DES SAMPLEURS MULTICOUCHES DE DJUCED.
7.4.1.Modes de lecture ↑ Back to Top
- One shot : Joue lorsqu’on appuie sur le pad, redémarrer lorsqu’on appuie à nouveau
- Hold: Joue quand on appuie, stoppe quand on relâche
- Toggle: Joue quand on appuie, stoppe quand on appuie à nouveau
Dans tous les modes, les samples peuvent être en boucle ou non.
7.4.2.Quantification ↑ Back to Top
Quantification (Q): choisissez une valeur de quantification comprise entre 1/4 et 32 battements pour l’échantillonneur, ou désactivez-la. (1 temps par défaut). Lorsque vous cliquez sur un pad / appuyez sur un pad d’un contrôleur avec quantification, l’action se fait sur la division du tempo.
7.4.3.Keylock ↑ Back to Top
Bouton avec le symbole de note musicale.
Activer/désactiver le verrouillage de la tonalité.
Lorsque le verrouillage des tonalité est activé, la tonalité de la piste est préservée lorsque la hauteur est modifiée. Lorsqu’il est désactivé, le ton change avec la hauteur, comme il le fera sur une platine vinyle.
7.4.4.Éditeur de pack d'échantillons ↑ Back to Top
Cliquez sur l’engrenage pour ouvrir l’éditeur de pack d’échantillons.
Organiser, changer les couleurs, renommer les échantillons et ajuster leur paramètres (BPM, clé, …).
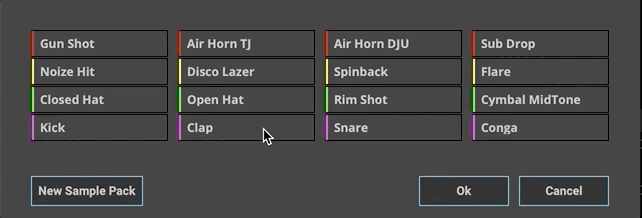
7.4.5.Sauver/Exporter ↑ Back to Top
Enregistrez dans la bibliothèque de DJUCED pour une utilisation ultérieure ou exportez des échantillons dans un fichier .djz à partager ou déplacer sur un autre ordinateur.
7.5.MODE GRILLE ↑ Back to Top
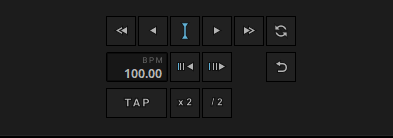
DJUCED analyse chaque piste chargée dans une platine (Tempo et Clé), puis définit automatiquement une grille (BeatGrid).
Pour garantir le meilleur des effets Beat FX, boucles, slicers et autres outils de performances, la grille doit s’adapter parfaitement au morceau chargé dans la platine.
Le mode Grille permet de corriger manuellement une grille de battements mal détectée.
Conseil : L’édition de la grille rythmique est également entièrement disponible en mode «Préparer» avec l’édition des points CUE et les tests de boucle.
7.5.1.Premier temps ↑ Back to Top
Définit le premier temps de la grille de temps à la position de lecture actuelle.
Conseil: Il est également utile de définir le premier de grille pour placer le compteur de premier battement à 1,1 Bars.
7.5.2.Déplacer la grille ↑ Back to Top
Déplace toute la grille des battements vers la gauche ou la droite, avec des pas lents ou rapides.
7.5.3.Réduire/Étendre la grille ↑ Back to Top
- Boutons: réduisez ou étendre la grille à partir de la position du premier battement.
- Fenêtre BPM: entrez une valeur de BPM manuellement.
Astuces: Avant d’utiliser les boutons Réduire/Étendre, placez toujours le premier battement sur le temps fort de la piste.
Réduire/Étendre modifie le tempo par pas de 1 BPM.
7.5.4.Taper BPM - Demi/double ↑ Back to Top
- Tapez: Définissez sur le BPM en cliquant sur le rythme de votre souris ou la touche ‘B’ du clavier.
- Demi/Double BPM: Permet de diviser ou de multiplier rapidement le BPM par 2.
Astuces: Saviez-vous que vous pouvez choisir la plage des valeurs de BPM pour une meilleure analyse dans les paramètres DJUCED ?
7.5.5.Réanalyser/Annuler ↑ Back to Top
- Réanalyse: force DJUCED à analyser le BPM et la clé de la piste chargée en cours.
- Annuler: Annuler la dernière action.
8.Mélangeur ↑ Back to Top
Le mixeur est le centre de DJUCED.
C’est l’endroit où tous les sons provenant des platines sont mélangés
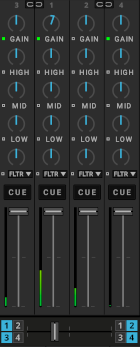
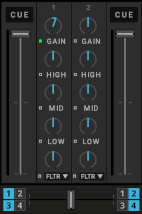
8.1.GAIN ↑ Back to Top
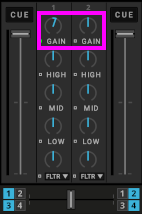
Contrôle le niveau pré-fader du canal sélectionné.
DJUCED offre une puissante fonction Autogain activée par défaut.
Désactivez Autogain en cliquant sur le bouton.
Conseil : Sur les contrôleurs avec boutons de gain matériel, le gain automatique est désactivé par défaut.
8.2.Equaliseur 3 bandes ↑ Back to Top
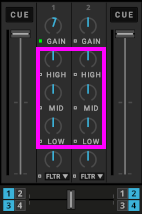 L’égaliseur ajuste le son de vos platines en fonction de la fréquence. C’est un outil de mixage important, car il aide à manipuler le son.
L’égaliseur ajuste le son de vos platines en fonction de la fréquence. C’est un outil de mixage important, car il aide à manipuler le son.
L’équaliseur DJUCED à 3 bandes émule la plage de fréquences du mixeur DJ classique.
- HI: atténue ou accentue les hautes fréquences (ex: cymbales, rides)
- MID: atténue ou amplifie les moyennes fréquences (ex: voix, guitares, accords)
- LOW: atténue ou accentue les basses fréquences (ex: basse, grosse caisse, subs)
Chaque groupe dispose d’un bouton « kill» pour couper cette fréquence.
Le profil d’équalisation (EQ) peut être sélectionné dans les paramètres. Par défaut, la plage d’EQ de DJUCED est de -24db à +12bd. L’isolateur coupe toute la bande (-96db à +12bd)
8.3.DOUBLE FILTRE – FILTRE/FX ↑ Back to Top
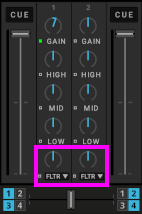
En position médiane, le filtre est inactif.
En tournant le bouton vers la droite, vous activez un filtre passe-haut (coupant les basses et moyennes fréquences).
En tournant le bouton vers la gauche, vous activez un filtre passe-bas (coupant les hautes et moyennes fréquences).
Les deux boutons de filtre peuvent être commutés sur un filtre/FX. Filter/FX est une combinaison complexe de filtres et d’effets. Jusqu’à quatre filtres / effets sont disponibles à un moment donné. Les filtres/FX disponibles peuventt être sélectionnés dans les paramètres ‘Mélangeur’.
8.3.1.RÉFÉRENCE DES EFFETS ↑ Back to Top
DJUCED vous offre les Filter FX, faciles à utiliser avec un seul bouton, situés dans les canaux de la console de mixage.
Les Filter FX sont conçus pour des modulations à un bouton, vers la gauche et la droite, afin de vous donner les mêmes sensations que vous trouverez dans la configuration professionnelle d’un Club ou d’un Festival.
Choisissez parmi 16 effets et affectez-en quatre à chaque canal, en plus de DJUCED Deck FX et du Dual Filter.
8.3.1.1.FadeToGrey ↑ Back to Top
FadeToGrey est un effet post-fader qui combine un filtre passe-bas, un filtre passehaut et un délai synchronisé sur le tempo.
C’est l’effet parfait pour faire un fondu progressif d’une piste à l’autre, même si la partie du morceau est intense.
Côté gauche: applique un filtre passe-bas et noie progressivement le signal dans le délai.
À la rotation maximale, vous ne pouvez entendre que le retour du délai.
Côté droit: applique un filtre passe-haut et noie progressivement le signal dans le délai.
À la rotation maximale, vous ne pouvez entendre que le retour du délai.
Utilisez-le pour créer: Transition, Breakdown
8.3.1.2.Flanger ↑ Back to Top
Un Flanger classique avec un contrôle de fréquence basé sur le tempo et un phasage stéréo.
Côté gauche: applique un Flanger et un filtre passe-bas discret.
Côté droit: applique un Flanger et un filtre passe-haut discret.
Utilisez-le pour créer: Colorisation sonore, effet classique
8.3.1.3.TimedGate ↑ Back to Top
TimedGate est un effet rythmique.
Il a été conçu pour créer des tensions et des montées dans votre DJ set, en particulier avant un refrain ou un drop.
Côté gauche: applique un filtre passe-bas discret + un Gate synchronisé au tempo.
Côté droit: applique un filtre passe-haut discret + un Gate synchronisé au tempo.
Utilisez-le pour créer: Tension, Montée, Rythme
8.3.1.4.Reverb ↑ Back to Top
Reverb est une réverbération classique, post-fader, avec un grand temps de chute.
C’est un effet incroyable afin de noyer progressivement le signal dans une nouvelle atmosphère.
Côté gauche: applique un filtre passe-bas discret et noie progressivement le signal dans la réverbération.
À la rotation maximale, vous ne pouvez entendre que l’ambiance de réverbération.
Côté droit: applique un filtre passe-haut discret et noie progressivement le signal dans la réverbération.
À la rotation maximale, vous ne pouvez entendre que l’ambiance de réverbération.
Utilisez-le pour créer: Descente d’énergie, Colorisation sonore, Transition
8.3.1.5.Key ↑ Back to Top
Key vous permet de changer la tonalité du signal, d’une octave vers le haut ou vers le bas.
Côté gauche: modifie la tonalité vers le bas par demi-tons.
Côté droit: change la tonalité vers le haut par demi-tons.
Utilisez-le pour créer : colorisation sonore, tension, correspondance des tonalités
8.3.1.6.KeyDelay ↑ Back to Top
KeyDelay est un effet post-fader qui modifie la tonalité du signal, d’une octave vers le haut ou vers le bas, et l’envoie à un délai synchronisé sur le tempo.
Côté gauche: modifie la tonalité par demi-tons, envoie le signal à un délai et applique un filtre passe-bas discret.
Côté droit: modifie la tonalité par demi-tons, envoie le signal à un retard et applique un filtre passe-haut discret.
Utilisez-le pour créer: Tension, Transition, Descente et Montée
8.3.1.7.PitchFade ↑ Back to Top
PitchFade est un effet post-fader similaire au FadeToGrey qui crée un effet de 34/57 changement de tonalité, qui se noie dans un délai synchronisé sur le tempo.
C’est l’effet parfait pour faire un fondu de tension d’une piste à l’autre, juste avant un refrain ou un drop.
Côté gauche: modifie la tonalité par demi-tons, applique un filtre passe-bas et noie progressivement le signal dans le délai.
À la rotation maximale, vous ne pouvez entendre que le retour du délai.
Côté droit: modifie la tonalité par demi-tons, applique un filtre passe-haut et noie progressivement le signal dans le délai.
À la rotation maximale, vous ne pouvez entendre que le retour du délai.
Utilisez-le pour créer: Tension, Transition, Descente
8.3.1.8.ShortReverb ↑ Back to Top
ShortReverb est une réverbération classique post-fader avec un temps de chute court.e.
Côté gauche: applique un filtre passe-bas discret et noie progressivement le signal dans la réverbération.
À la rotation maximale, vous ne pouvez entendre que l’ambiance de réverbération.
Côté droit: applique un filtre passe-haut discret et noie progressivement le signal dans la réverbération.
À la rotation maximale, vous ne pouvez entendre que l’ambiance de réverbération.
Utilisez-le pour créer: Descente d’énergie, Colorisation sonore, Transition
8.3.1.9.NoiseJet ↑ Back to Top
NoiseJet est un effet générateur de bruit.
Il mélange le signal de la platine avec un générateur de bruit blanc, avec un Dual Filter.
Il est possible d’utiliser NoiseJet sans jouer de musique.
Côté gauche: génère un effet de bruit blanc et applique un filtre passe-bas.
Côté droit: génère un effet de bruit blanc et applique un filtre passe-haut.
Utilisez-le pour créer: colorisation sonore, effet classique, descente
8.3.1.10.DubDelay ↑ Back to Top
DubDelay est un effet post-fader, ce type de délai était très populaire dans les années 60, utilisé avec les «Tape Delays» de la musique jamaïcaine Dub.
DubDelay utilise un délai 3/16 de temps, synchronisé au tempo.
Côté gauche: envoie le signal dans un délai Dub et applique un filtre passe-bas.
Côté droit: envoie le signal dans un délai Dub et applique un filtre passe-haut.
Utilisez-le pour créer: Transition, descente, montée
8.3.1.11.Delay ↑ Back to Top
Délai est un effet post-fader, avec une quantité de retour contrôlable.
Côté gauche: envoie le signal dans un délai de 1/4, contrôle son retour et applique un filtre passe-bas.
Côté droit: envoie le signal dans un retard de 1/8, contrôle son retour et applique un filtre passe-haut.
Utilisez-le pour créer: Transition, Descente, Effet classique
8.3.1.12.Echo ↑ Back to Top
Echo est un effet post-fader. C’est un délai de 1/4 de temps synchronisé avec le tempo, avec un retour d’effet intense.
Côté gauche: envoie le signal dans un délai de 1/4 de temps, contrôle l’intensité du retour et applique un filtre passe-bas discret.
Côté droit: envoie le signal dans un délai de 1 /4 de temps, contrôle l’intensité du retour et applique un filtre passe-haut discret.
Utilisez-le pour créer: Transition, descente, montée
8.3.1.13.BeatRepeat ↑ Back to Top
BeatRepeat est un effet rythmique, enregistrant le dernier temps et le répétant mixé au suivant.
Côté gauche: contrôle la quantité de répétition et applique un filtre passe-bas discret.
Côté droit: contrôle la quantité de répétition et applique un filtre passe-haut discret.er.
Utilisez-le pour créer: Tension, Montée, Rythme
8.3.1.14.Ducker ↑ Back to Top
Ducker est un effet rythmique qui simule la technique de «side chain» utilisée dans la production musicale.
La technique du side chain, avec des réglages extrêmes, peut conduire à un son de «pompage», aussi appelé «ducking».
Côté gauche: contrôle la quantité de Ducking et applique un filtre passe-bas discret.
Côté droit: contrôle la quantité de Ducking et applique un filtre passe-haut discret.
Utilisez-le pour créer: Tension, Montée, Rythme
8.3.1.15.Phaser ↑ Back to Top
Un Phaser classique avec un contrôle de fréquence basé sur le tempo et un phasage stéréo.
Côté gauche: applique un Phaser et un filtre passe-bas discret.
Côté droit: applique un Phaser et un filtre passe-haut discret.
Utilisez-le pour créer: Colorisation sonore, effet classique
8.3.1.16.Gate-Comp ↑ Back to Top
Gate-Comp, c’est deux effets en un que vous pouvez trouver sur des tables de mixage de club haut de gamme.
Côté gauche: applique un gate, synchronisé au rythme.
Côté droit: applique un compresseur.
Utilisez-le pour créer: colorisation sonore, rythme
8.6.Vumètre ↑ Back to Top
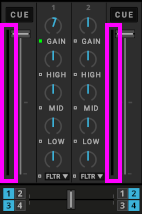
Les vumètres indiquent le volume avant la glissière de volume. Ajustez le GAIN pour changer le volume avant le fader de volume.
L’indicateur de niveau devient entièrement rouge lorsque le son sature. Ajustez le niveau de gain pour corriger cela.
Conseils: restez toujours à l’écart de la zone rouge dans les vumètres.
8.7.Crossfader ↑ Back to Top
Le crossfader vous permet d’effectuer des transitions entre les platines en le faisant glisser d’un côté à l’autre.
Par défaut, les platines 1 et 3 sont entendues dans le mix lorsque le crossfader est à gauche. Les platines 2 et 4 sont audibles lorsque le crossfader est à droite.
Boutons Crossfader Assign: sélectionnez les platines audibles aux positions gauche et droite du crossfader.
Les courbes de crossfader peuvent être modifiées dans les réglages. Le crossfader peut également être désactivé dans les paramètres. Dans ce cas, les platines sont entendues où que se trouve le crossfader.
Astuces: Une platine qui n’est pas assignée à un côté du Crossfader est uniquement contrôlée par la glissière de volume du canal.
![]()
8.8.Contrôles du casque ↑ Back to Top
- Mixing: ce bouton vous permet de mixer le signal sélectionné avec le signal principal de votre casque. La position gauche est CUE (aperçu), la position droite est MASTER (sortie mix).
- Le bouton Level: Level contrôle le volume de la sortie Monitor pour vos écouteurs.
Conseil : Si votre contrôleur dispose d’un contrôle matériel du volume du casque, DJUCED règle automatiquement le niveau du casque au maximum et désactive le contrôle du casque.
8.9.Enregistrement ↑ Back to Top
- Bouton Rec: démarre et arrête l’enregistrement du mix.
L’enregistrement peut être sauvegardé dans un format non compressé (WAV), compressé (format Ogg Vorbis).
Conseil: La qualité de la compression peut être réglée dans les paramètres d’enregistrement.
9.NAVIGATEUR ↑ Back to Top
Le navigateur vous permet de parcourir les sources de média et de sélectionner les fichiers que vous souhaitez charger sur les platines.
Il est composé de 3 parties, de gauche à droite:
- Sources de média
- Dossiers
- Fichiers
La barre supérieure du navigateur vous permet de changer la taille du texte avec les boutons « » et « – » et de rechercher des fichiers.
Conseils: Cliquez sur la loupe pour sélectionner les champs de recherche.
Vous pouvez choisir la colonne qui trie les pistes en cliquant sur son entête. Vous pouvez trier par plusieurs colonnes en cliquant sur l’en-tête des colonnes tout en appuyant sur CTRL sur votre clavier.
Cliquez avec le bouton droit sur le titre d’une colonne pour afficher la liste des colonnes disponibles. Vous pouvez choisir les colonnes que vous souhaitez afficher.
9.1.Sources de média ↑ Back to Top
La colonne la plus à gauche indique où se trouvent les médias (pistes, échantillons).
9.1.1.Démos ↑ Back to Top
Les pistes de démonstration ne sont disponibles qu’en mode «Prépare».
- Toutes les démos affiche tous les fichiers de démos présents sur l’ordinateur ou disponibles en ligne.
- Les pistes avec une icône de flèche sont disponibles en téléchargement.
- Les pistes avec une icône de dossier sont téléchargées.
- Les pistes sans icônes ont été installées avec DJUCED.
- Démos disponibles montre les pistes de démonstration et les packs d’échantillons disponibles en ligne. Cliquez sur l’icône de flèche pour télécharger le fichier sur votre ordinateur.
- Démos téléchargées montre les démos déjà téléchargées sur l’ordinateur. Cliquez sur l’icône du dossier pour supprimer le fichier.
9.1.2.Playlist ↑ Back to Top
Gérez vos playlists.
Les playlists permettent de créer des listes de fichiers ordonnés. Par opposition aux raccourcis qui sont des liens vers des dossiers.
Vous pouvez trier vos playlists selon n’importe quels critères (Artistes, BPM, Clé…). La colonne # permet de revenir à l’ordre par défaut. Pour changer cet ordre, vous pouvez glisser-déplacer les pistes.
Astuces : Pour corriger l’ordre actuel de la playlist (par exemple après l’avoir triée par titres de pistes), faites un clic droit sur le titre de la colonne et sélectionnez « Renuméroter l’ordre des pistes » pour réorganiser la playlist.
L’Automix joue les pistes des playlists dans l’ordre. Le SmartMix lui joue les pistes dans l’ordre déterminé par l’Assistant Musical Intelligent (IMA).
Cliquer sur le signe ‘+’ pour créer une nouvelle playlist.
Faites un clic droit sur une playlist pour la gérer (exporter, renommer, etc.)
9.1.2.1.Tous les morceaux ↑ Back to Top
Affiche toutes les pistes détectées par DJUCED et fournies avec DJUCED.
Cliquez sur l’engrenage pour :
- Vérifiez la bibliothèque (analysez et nettoyez la base de données « Tous les morceaux »).
- Analysez les chansons de la base de données.
- Importer un dossier dans la base de données.
- Importer une bibliothèque existante.
- Réinitialisez l’état des pistes jouées (les pistes jouées sont affichées en jaune dans le navigateur).
- Rechargez toutes les balises (TAGS) des fichiers pour mettre à jour la base de données
9.1.2.2.Smart playlist ↑ Back to Top
Liste de lecture (Playlist) intelligente et automatique basée sur les critères de votre choix.
Cliquer sur le signe ‘+’ pour ajouter une règle.
La playlist peut répondre à toutes les conditions (ET) ou à, au moins, une des conditions (OU).
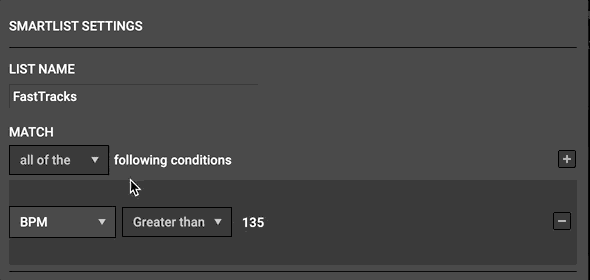
9.1.2.3.Démos ↑ Back to Top
Affiche les pistes de démonstration fournies avec DJUCED ou téléchargées en mode préparation.
9.1.4.Sampleur ↑ Back to Top
Affiche les échantillons de démo fournis avec DJUCED, les échantillons analysés.
9.1.5.Apple Music ↑ Back to Top
Parcourez votre bibliothèque Apple Music.
Conseils: sur PC, n’oubliez pas d’autoriser le partage de la bibliothèque dans les paramètres iTunes.
9.1.6.Beatport LINK / Beatsource LINK ↑ Back to Top
Beatport est aujourd’hui le lieu mondialement reconnu pour la musique électronique pour DJ.
Connectez-vous à votre compte Beatport LINK et accédez à:
- Vos listes de lecture
- Les listes de lecture des 100 meilleurs titres
- Des liste de lecture sélectionnées
- Playlists par genre
9.1.7.SoundCloud Go+ ↑ Back to Top
SoundCloud Go+ vous offre une écoute hors ligne et sans publicité de tout, des nouveautés généralistes aux sets et remix de DJ.
Découvrez et mixez des millions de morceaux underground et premium avec DJUCED et SoundCloud Go+.
Avoir accès à:
- Listes de lecture DJ gratuites,
- Listes de tendances,
- Votre flux,
- Vos playlists
9.1.8.TIDAL ↑ Back to Top
TIDAL est le premier service de streaming musical avec un son haute fidélité, une qualité vidéo haute définition, ainsi que des listes de lecture et du contenu original soigneusement sélectionnés, ce qui en fait une source de référence pour la musique et la culture.
Connectez-vous à votre compte TIDAL et accédez à :
- Rechercher dans le catalogue TIDAL
- Accueil TIDAL
- Titres par genre, humeurs
- En vue sur TIDAL
- Ma collection
9.1.11.Favoris ↑ Back to Top
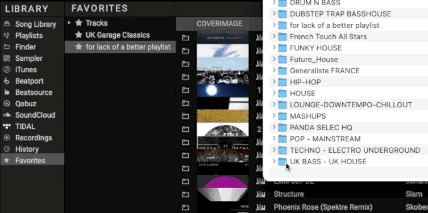
Les Favoris sont un endroit où vous pouvez faire glisser des dossiers de musique depuis votre disque dur, comme avec une crate, ou ajouter n’importe quelle Playlist en cliquant droit sur celle-ci.
Si vous déposez un dossier contenant des sous-dossiers, DJUCED conservera l’organisation.
Si vous ajoutez de nouvelles chansons à vos dossiers sur votre ordinateur, DJUCED rafraîchira les Favoris.
Notez qu’il n’est pas possible d’organiser l’ordre des chansons dans les Favoris.
9.2.Fichiers ↑ Back to Top
La liste des fichiers affiche les pistes de la source sélectionnée.
Vous pouvez trier les pistes par n’importe quelle colonne. Pour déplacer une colonne, cliquez sur le titre de la colonne et faites-la glisser vers le nouvel emplacement.
Pour sélectionner les colonnes visibles, cliquez avec le bouton droit sur un titre d’une colonne et sélectionnez les colonnes souhaitées.
Par défaut, la colonne de l’icône de la piste affiche la source de la piste (disque dur, Apple Music, Beatport, TIDAL,…). La colonne d’état de la piste indique si une piste est déjà analysée et quand une piste est chargée sur une platine.
10.SMARTMIX & AUTOMIX ↑ Back to Top
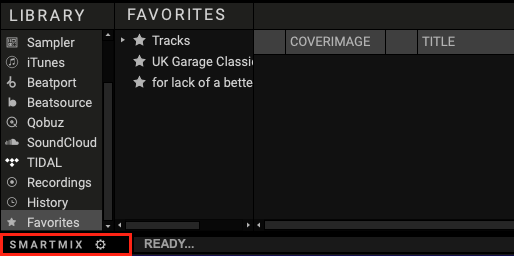
Activez le bouton en bas à gauche de l’interface DJUCED pour utiliser le SmartMix ou l’Automix.
(Cliquez sur le bouton engrenage pour basculer entre les 2 modes de mixage automatique).
SmartMix est disponible dans tous les dossiers/listes de lecture/favoris : la sélection des chansons utilise l’assistant musical intelligent pour trouver les chansons qui ont le bon BPM, la bonne clé et la bonne énergie afin d’effectuer un bon enchainement.
Automix ne fonctionne que dans une playlist et suit l’ordre des morceaux dans la playlist.
Conseils : Ajustez la durée du fondu enchainé dans les Paramètres =>> Mixer.
Conseils : Smartmix utilise les zones « MixIn » et « MixOut » pour mixer les pistes. Vous pouvez désactiver cette fonction dans les paramètres généraux.
11.1.DJ Academy ↑ Back to Top
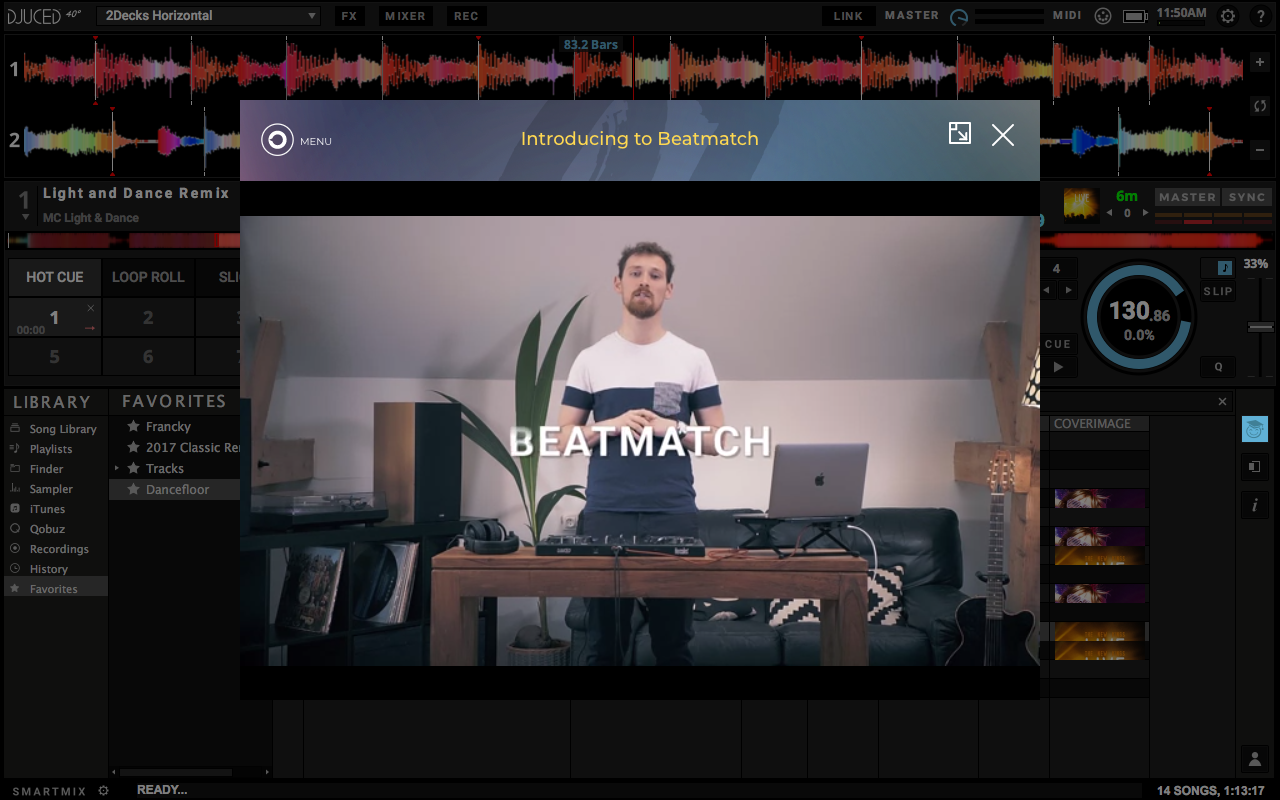
DJ Academy intégrée pour découvrir votre contrôleur et votre logiciel DJ. Suivez des cours de DJ dans DJUCED ou obtenez des conseils et astuces de nos DJ.
Cliquez sur l’icône « Professeur » pour démarrer la DJ Academy.
11.2.Intelligent Music Assistant ↑ Back to Top
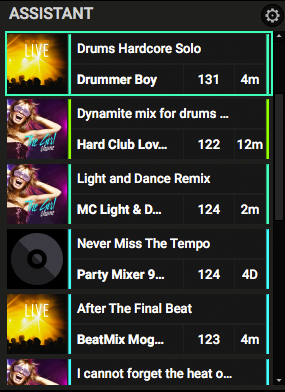
Voir immédiatement une liste des meilleures chansons à mixer.
Cliquez sur l’icône Assistant de DJUCED ou sur le bouton ASSISTANT de votre contrôleur pour ouvrir/fermer l’Intelligent Music Assistant.
Sur votre contrôleur, modifiez le paramètre Energy de l’Assistant pour maîtriser la « dansabilité » du mix.
Conseils : à l’aide de l’engrenage, vous pouvez ouvrir les paramètres de l’Assistant : source ; nombre de pistes à afficher ; cible de recherche ; utilisation de l’Energy.
11.4.My DJUCED ↑ Back to Top
Accédez à vos informations essentielles à propos de DJUCED et de votre contrôleur.
12.PARAMÈTRES ↑ Back to Top
Les paramètres vous permettent de personnaliser DJUCED selon vos goûts et vos habitudes de mix.
12.1.Audio ↑ Back to Top
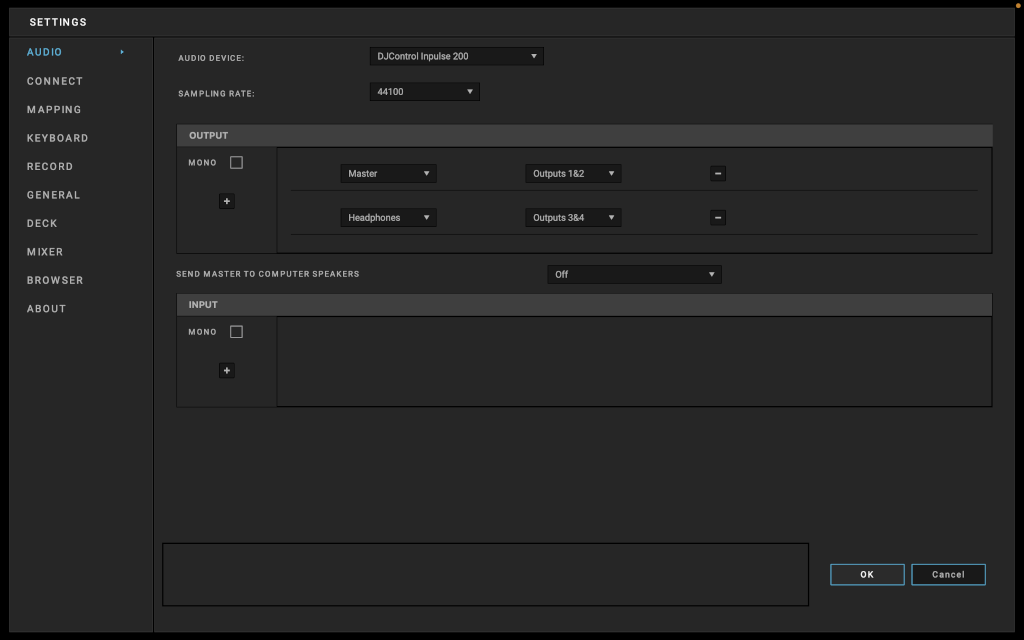
Le menu Paramètres audio vous permet de sélectionner les éléments suivants:
- Périphérique audio
- Taux d’échantillonnage
- Canaux d’entrée et de sortie
- Envoyer la sortie MASTER aux haut-parleurs de l’ordinateur
12.1.1.Périphérique audio ↑ Back to Top
Sélectionnez le périphérique audio en cliquant sur la flèche orientée vers le bas.
12.1.2.Paramètres ↑ Back to Top
Cliquez sur le bouton Paramètres à droite du nom du périphérique audio pour ouvrir la fenêtre de configuration du périphérique audio, si nécessaire.
12.1.3.Fréquence d'échantillonage ↑ Back to Top
Si votre carte son est compatible avec plusieurs fréquences d’échantillonnage, vous pouvez modifier ce paramètre ici.
Conseil : Même si votre carte son peut aller jusqu’à 96kHz ou 192kHz, l’utiliser en DJing ne rendra pas votre son meilleur, car la source musicale que vous jouerez est le plus souvent en 44,1kHz ou 48kHz (mp3, musique iTunes, ou sources de musique en streaming).
Le suréchantillonnage dans DJUCED consommera beaucoup de ressources processeur (CPU), et peut créer une latence.
Il convient donc d’utiliser 44,1 kHz ou 48 kHz pour obtenir les meilleures performances. Ni plus. Ni moins.
12.1.4.Canaux d’entrée et de sortie ↑ Back to Top
Réglages standard pour une interface audio avec 4 canaux d’entrée et 4 canaux de sortie:
Sorties
- Master: Sorties 1 et 2, pour connecter vos enceintes.
- Casque: sorties 3 et 4, pour connecter votre casque.
Entrées
- Deck A: Entrées 1 et 2, pour connecter votre premier lecteur audio externe.
- Deck B: Entrées 3 et 4, pour connecter votre deuxième lecteur audio externe.
12.1.5.Envoyer la sortie MASTER aux haut-parleurs de l’ordinateur ↑ Back to Top
Envoyez la sortie MASTER vers la carte son par défaut de votre ordinateur pour utiliser les haut-parleurs de votre ordinateur avec votre casque sur le contrôleur.
12.2.Connexion ↑ Back to Top
Le menu de connexion vous permet de vous connecter à des services tiers.
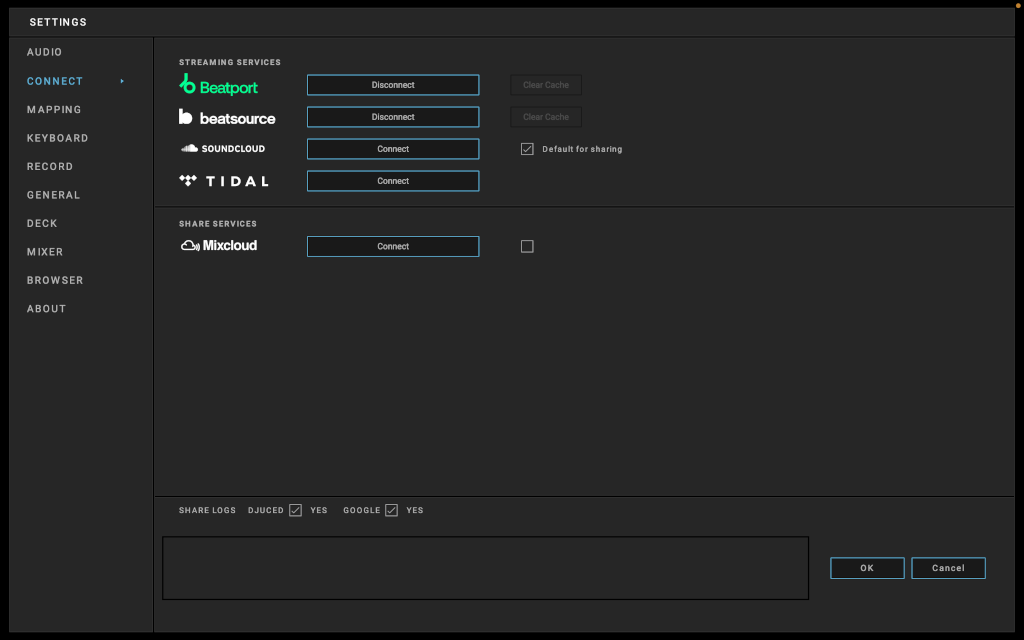
Services de streaming
- Beatport Streaming. Beatport est aujourd’hui le lieu mondialement reconnu pour la musique électronique pour DJ.
- Beatsource Streaming. Fondée en 2018, Beatsource a été créée grâce à un partenariat entre DJcity et Beatport.
- SoundCloud : SoundCloud Go+ vous offre une écoute hors ligne et sans publicité de tout, des nouveautés généralistes aux sets et remix de DJ. Vous pouvez également partager les mix que vous enregistrez dans DJUCED.
- TIDAL : TIDAL est une plateforme mondiale de streaming musical qui rapproche les fans des artistes à travers des expériences uniques et la meilleure qualité sonore.
Services de partage
- Mixcould est une plateforme dédiée aux mixes DJ et podcasts. Mixcloud vous permet de partager les mixes que vous enregistrez dans DJUCED.
Cliquer sur l’icône du service pour ouvrir les paramètres de connexion.
Partage de logs : Aidez-nous à améliorer DJUCED en partageant de statistiques d’utilisation.
12.3.Mapping ↑ Back to Top
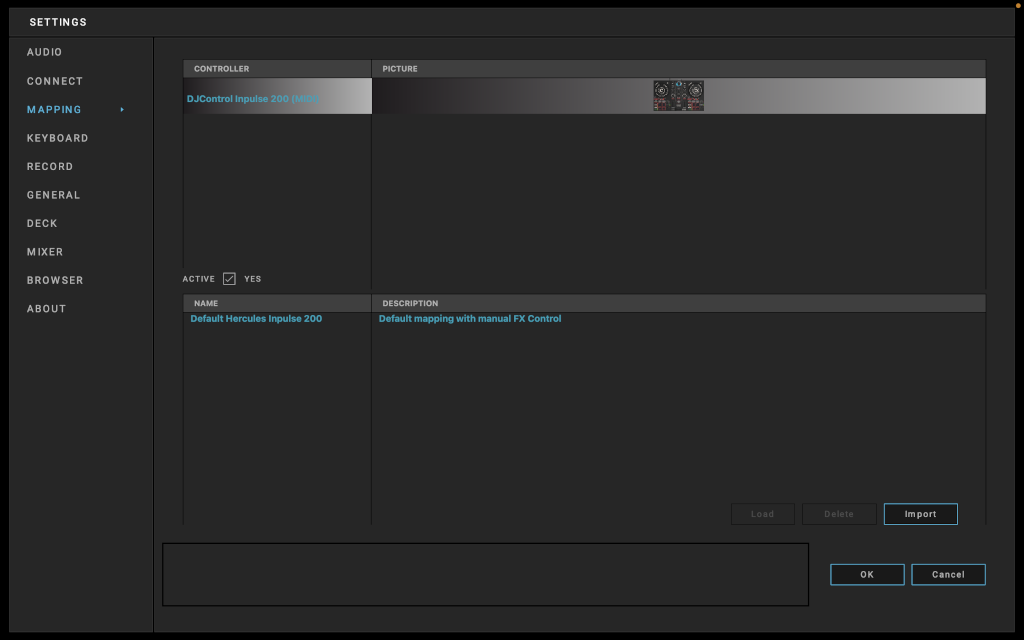
Cet onglet vous permet de sélectionner le mapping utilisé pour votre contrôleur. Vous pouvez également importer de nouveaux mappings en cliquant sur le bouton correspondant en bas de la fenêtre.
Un mapping est un fichier décrivant ce que DJUCED fait lorsqu’il reçoit une commande MIDI d’un contrôleur externe.
En modifiant le mapping, vous modifiez donc les actions réalisées par DJUCED lors de la réaction à un bouton, un fader, etc. déplacé sur le contrôleur.
Activé : Doit être coché pour utiliser le mapping correspondant
Conseils : il est recommandé de redémarrer DJUCED après avoir modifié le mapping du contrôleur connecté.
Astuces : Si vous branchez plusieurs contrôleurs, n’oubliez pas d’activer celle que vous utilisez.
12.4.Clavier ↑ Back to Top
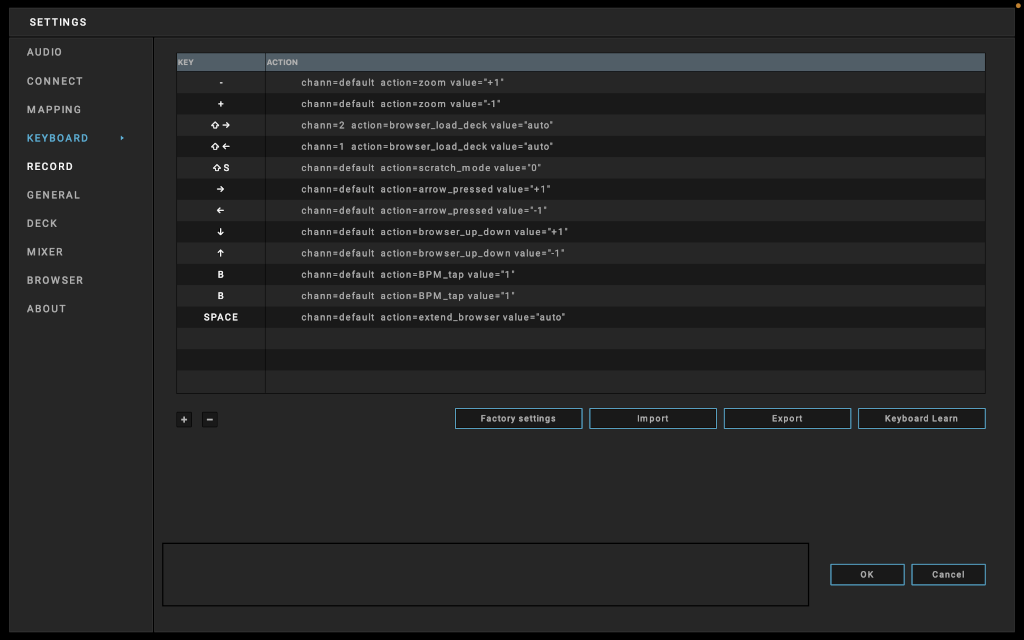
Les paramètres du clavier vous permettent de définir des raccourcis clavier pour contrôler votre logiciel à l’aide du clavier de votre ordinateur.
Grâce à l’apprentissage au clavier, vous pouvez facilement ajouter un nouveau mapping de touches. Commencez par ajouter une ligne, puis sélectionnez Apprentissage du clavier.
Appuyez sur la touche correspondante.
Dans l’interface de DJUCED, sélectionnez l’action que vous souhaitez que cette touche effectue lorsque vous appuyez dessus.
12.5.Enregistrement ↑ Back to Top
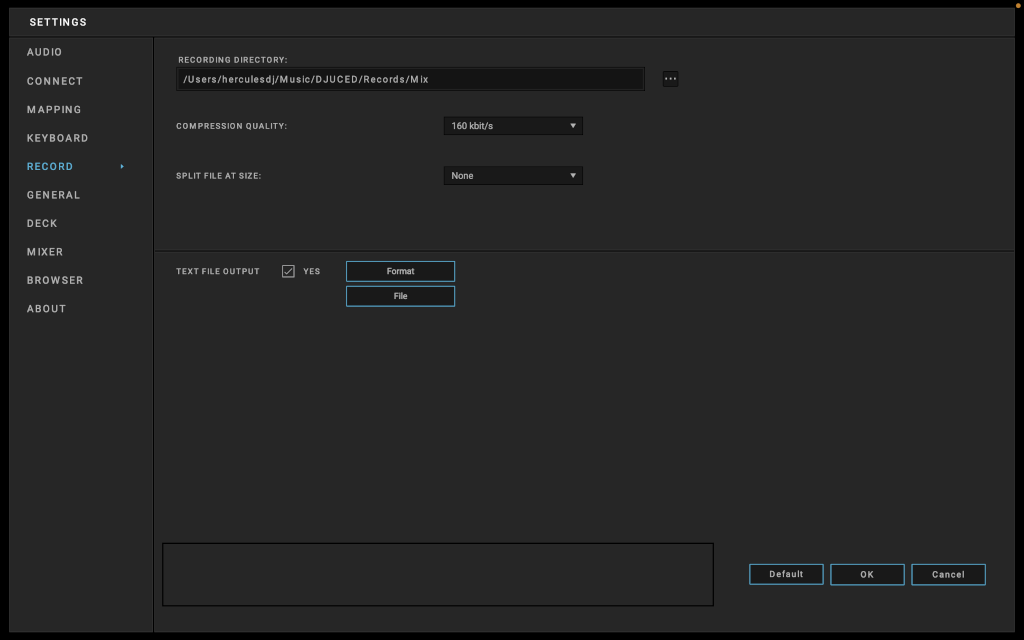
Le menu Enregistrement vous permet de définir les options suivantes:
12.5.1.Répertoire d'enregistrement ↑ Back to Top
Ce paramètre vous permet de spécifier le chemin et le nom des fichiers que vous enregistrez dans DJUCED.
Le chemin par défaut est C: / Users / nomutilisateur / Documents / DJUCED / Records / Mix ; vous pouvez le modifier si vous le souhaitez.
Par défaut, DJUCED enregistre le fichier dans un format non compressé, en stéréo, à la fréquence et au taux d’échantillonnage définis dans les paramètres audio.
12.5.2.Qualité de la compression ↑ Back to Top
Vous pouvez modifier la qualité de la compression lorsque vous enregistrez un mix compressé.
DJUCED utilise la compression Ogg Vorbis.
12.5.3.Diviser le fichier ↑ Back to Top
Ce paramètre vous permet de définir la taille maximale que fichier peut atteindre avant d’être divisé. La limitation de la taille du fichier enregistré permet un contrôle plus rapide et respecte les limites du système d’exploitation.
12.5.4.Fichier texte ↑ Back to Top
DJUCED peut écrire dans un fichier texte des informations sur les pistes en cours de lecture. Ceci est très utile lorsque vous souhaitez ajouter des informations sur un flux vidéo.
Format : les informations à sauvegarder.
%TI% Track title
%DE% Track deck
%AR% Track artist
%AL% Track album
Fichier : sélectionnez l’emplacement du fichier.
12.6.1.Langue ↑ Back to Top
Choisissez la langue d’affichage de DJUCED. Changer la langue nécessite de redémarrer DJUCED.
12.6.2.Ratio d'affichage ↑ Back to Top
Ajustez le ratio de résolution d’affichage.
DJUCED doit être retraité après un changement de ratio. Au démarrage de DJUCED vous devez confirmer que le ratio est correctement affiché. Si vous ne confirmez pas, DJUCED rétablira un ratio de 100 %.
12.6.3.Délai d'alerte ↑ Back to Top
La fonction d’alerte de fin de chanson vous permet de définir le nombre de secondes restantes dans la chanson avant que l’alerte ne soit affichée. La durée par défaut est de 30 secondes.
Cette fonction permet au DJ d’être averti que la fin de la piste approche et par conséquent d’éviter un espace « vide » lors des transitions de pistes dans le mix.
12.6.4.Notation de tonalité ↑ Back to Top
La notation standard est généralement C D E F G A B C, plus MAJ pour majeur et MIN pour mineur.
La notation « Open Key Notation » est une autre échelle de tonalité utilisée pour améliorer la qualité harmonique des mixages. Les tonalités des morceaux sont associées à un nombre (de 1 à 12) et à une lettre (m pour mineur ou d pour majeur).
Les morceaux contenant le même numéro +/- 1 peuvent être mixés harmonieusement tout en restant dans le même mode (d ou m). Tant que le nombre est identique, vous pouvez basculer entre d et m.
Par exemple, un morceau avec une tonalité de 7d correspond harmonieusement à des morceaux de tonalités de 6d, 7d ou 7m et 8d.
12.6.5.Afficher la position du SLIP sur les formes d'ondes ↑ Back to Top
Lorsque cette option est activée, la partie inférieure des formes d’onde affiche la position SLIP. Cela permet de sortir du SLIP au meilleur moment.
12.6.6.Zones MixIn et MixOut automatiques ↑ Back to Top
Le Smartmix utilise les zones ‘MixIn’ et ‘MixOut’ pour mixer les pistes ensembles. Désactivez cette option pour forcer le Smartmix à mélanger les pistes du début à la fin.
12.6.7.Couleurs de la forme d'onde ↑ Back to Top
Cette option vous permet de choisir différents thèmes de couleurs pour la forme d’onde dans le menu déroulant.
Après avoir sélectionné un thème, les couleurs de la forme d’onde sont mises à jour.
12.6.8.Afficher les notifications ↑ Back to Top
Autoriser DJUCED à afficher des notifications importantes, des informations concernant les nouvelles fonctionnalités.
12.6.9.Affichage décimales BPM ↑ Back to Top
Sélectionnez le nombre de chiffres (en partie décimale) à afficher dans les valeurs BPM.
12.6.10.Point CUE auto ↑ Back to Top
La fonction Auto Cue insère un point CUE 1 sur le premier temps de la piste si aucun point CUE n’a encore été défini.
Cela est utile si vous n’avez pas préparé toutes vos pistes avant le mix.
12.6.11.BPM range ↑ Back to Top
Définissez la plage du résultat de l’analyse BPM. Si le résultat de l’analyse est en dehors de la plage, il sera multiplié ou divisé par deux pour tenir dans la plage.
Sélectionnez « OFF » pour désactiver l’adaptation automatique de la plage.
12.6.12.SNAP ↑ Back to Top
Définissez la taille SNAP en battements.
Réglez sur OFF pour désactiver SNAP.
SNAP vous permet d’aligner automatiquement la création de points CUE, de boucles et de boucles avec les battements des pistes.
DJUCED vous permet de choisir une valeur SNAP de 1/32 de temps à 1 temps.
Grâce à SNAP, les boucles commencent et finissent parfaitement en rythme et les points CUE se positionnent parfaitement dans le battements. Avec une valeur de 1 temps, les boucles et les points CUE seront toujours alignés sur les battements.
Les valeurs SNAP plus petites permettent plus de liberté, mais nécessitent plus de dextérité.
12.6.13.Activation STEM ↑ Back to Top
Activer ou désactiver les STEMS.
Il est recommandé d’activer les STEMS uniquement sur les ordinateurs hautes performances.
12.6.14.Contrôle alternatif pour STEMS ↑ Back to Top
Si votre contrôleur ne dispose pas de contrôle STEM, permettez aux STEMS d’être contrôlées par des commandes MIDI de slicer, de loop roll ou d’échantillonneur.
12.6.15.Analyser les STEMS lors du chargement du morceau ↑ Back to Top
Commencez à analyser les STEMS lorsqu’une piste est chargée.
Il est recommandé d’activer l’analyse des STEMS uniquement sur des ordinateurs performants.
12.7.1.Sensibilité Scratch ↑ Back to Top
Ce paramètre spécifie la sensibilité des jogwheel de défilement pendant le scratch. Cela s’applique en mode Scratch lorsque la jogwheel est tournée tout en étant pressée.
Ce paramètre n’est pas utilisé pour les plateaux motorisés.
12.7.2.Verrouiller CUE ↑ Back to Top
Lorsque vous scratchez depuis CUE Start, la tête de lecture est automatiquement ramenée à la position du point CUE lorsque le scratch est terminé.
12.7.3.Arrêter et revenir. ↑ Back to Top
Arrêtez et revenir au début quand le morceau est terminé.
Lorsque ce paramètre est réglé sur NON, la lecture continue silencieusement après la fin du morceau.
12.7.4.Verrouiller la platine ↑ Back to Top
Par défaut, une platine est verrouillée lors de la lecture. Vous ne pouvez pas charger un morceau sur une platine déjà en cours de lecture.
Désactivez ce paramètre pour pouvoir charger une piste sur une platine en lecture. Cela arrêtera la piste en cours de lecture et chargera le nouveau morceau.
12.7.5.Plage de pitch automatique ↑ Back to Top
Lorsqu’une piste est chargée dans une platine, DJUCED modifie automatiquement la plage du pitch fader pour obtenir la meilleure plage pour la différence de BPM entre les pistes.
12.7.6.Au chargement, passez au premier point CUE / au repère CUE ↑ Back to Top
Lorsqu’une piste est chargée, la position de la tête de lecture est réglée sur le premier point CUE / sur le point CUE.
12.7.7.Désactiver la synchronisation lors du chargement d'une platine ↑ Back to Top
Par défaut, la synchronisation « SYNC » est permanente et lorsqu’une nouvelle piste est chargée, le SYNC reste et le BPM de la piste est synchronisé avec la piste MASTER.
12.7.8.Freinage ↑ Back to Top
Définissez la quantité d’effet de freinage, lors du démarrage et de l’arrêt de la lecture.
L’effet de freinage imite l’inertie d’un plateau de tourne disque pour démarrer et arrêter la rotation.
12.8.Mélangeur (mixeur) ↑ Back to Top
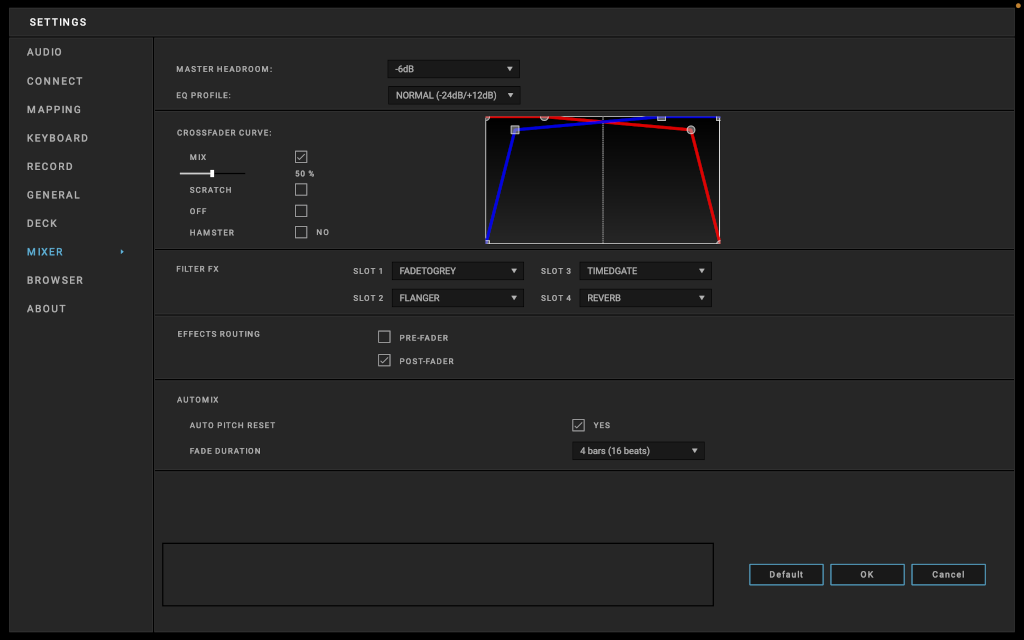
Ici, vous pouvez régler la courbe du crossfader, choisir les filtre/FX et le routage des effets.
Des effets « post fader » sont présents même que la glissière de volume d’une platine est baissée.
12.8.1.Profil d'EQ ↑ Back to Top
Sélectionnez le profil d’équaliseur.
- Par défaut, la plage d’EQ de DJUCED est de -24db à +12bd.
- « Isolateur » coupe toute la bande avec une plage de -96db à +12bd.
12.8.2.Courbe Crossfader ↑ Back to Top
La courbe du crossfader est la forme de la courbe du mixage, basée sur la position du crossfader.
Il existe deux courbes de crossfader :
- Mix : pour l’enchaînement de morceaux (transition douce entre droite et gauche). Avec la glissière, vous pouvez régler la pente de la courbe.
- Scratch : pour le scratch (transition rapide entre droite et gauche)
Il y a deux réglages supplémentaires :
- Hamster : pour le scratch inversé (courbe inversée)
- Désactiver le crossfader
12.8.3.Filtre/FX ↑ Back to Top
Sélectionnez les quatre filtres/effets à utiliser sur le bouton Filtre.
Retrouvez plus d’informations dans la référence des effets.
12.8.4.Routage effets ↑ Back to Top
Les effets basés sur le tempo peuvent être insérés avant ou après le fader de volume.
- Pre-Fader: l’effet (signal sortant de l’effet/wet) est atténué lorsque le fader de volume est au minimum.
- Post-Fader: l’effet (signal sortant de l’effet/wet) est conservé lorsque le fader de volume est baissé.
Lorsque le potentiomètre de volume est au minimum, vous n’entendez plus la piste (signal non traité/dry) mais entendez toujours l’effet.
Remarque : L’utilisation du routage Post-Fader permet d’obtenir un meilleur son des effets.
Cependant, les effets basés sur le tempo, tels que les Reverbs et les Delays, ne peuvent pas être pré-écouté dans le canal de prévisualisation, mais uniquement sur le canal Master lorsque vous utilisez le routage Post-Fader.
12.8.5.Réinitialisation auto du pitch ↑ Back to Top
Lorsque vous utilisez Magic Fade ou le mix automatique(Automix ou Smartmix), la pitch de la platine vers laquelle la transition est appliquée est automatiquement réinitialisé à la fin de la transition. Cette option vous permet de désactiver cette aide.
12.9.Explorateur ↑ Back to Top
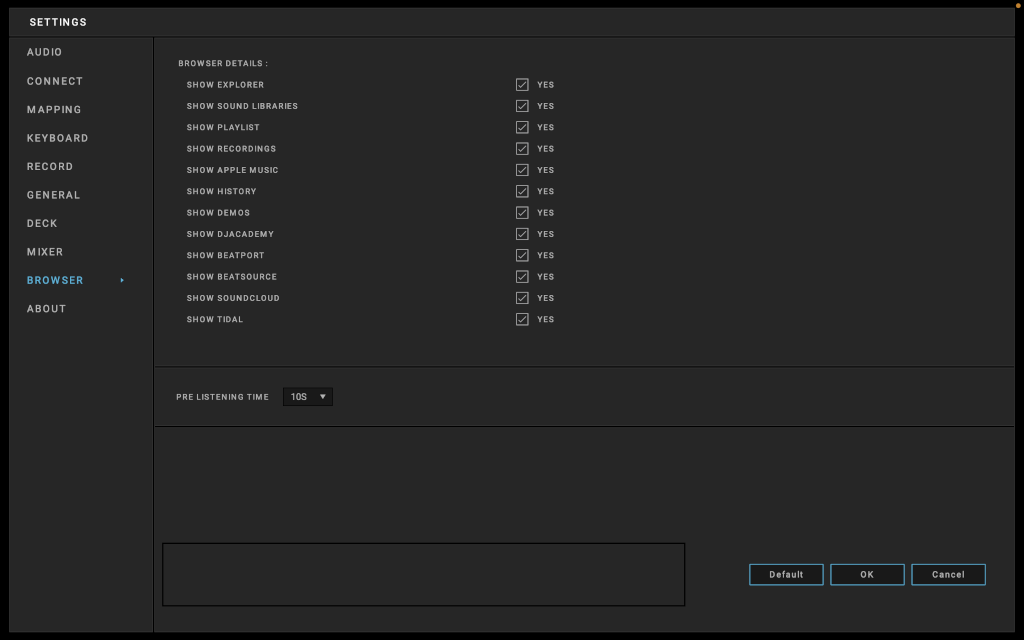
Le paramètre Explorateur vous permet d’effectuer les actions suivantes:
12.9.1.Détails ↑ Back to Top
Vous pouvez sélectionner le contenu que vous souhaitez afficher dans la fenêtre du navigateur.
12.9.2.Durée pré-écoute ↑ Back to Top
Sélectionnez le temps de pré-écoute en secondes.
Pour pré-écouter une piste dans le navigateur, cliquez sur celle-ci avec le bouton droit de la souris et sélectionnez « pré-écouter ».
12.10.À propos ↑ Back to Top
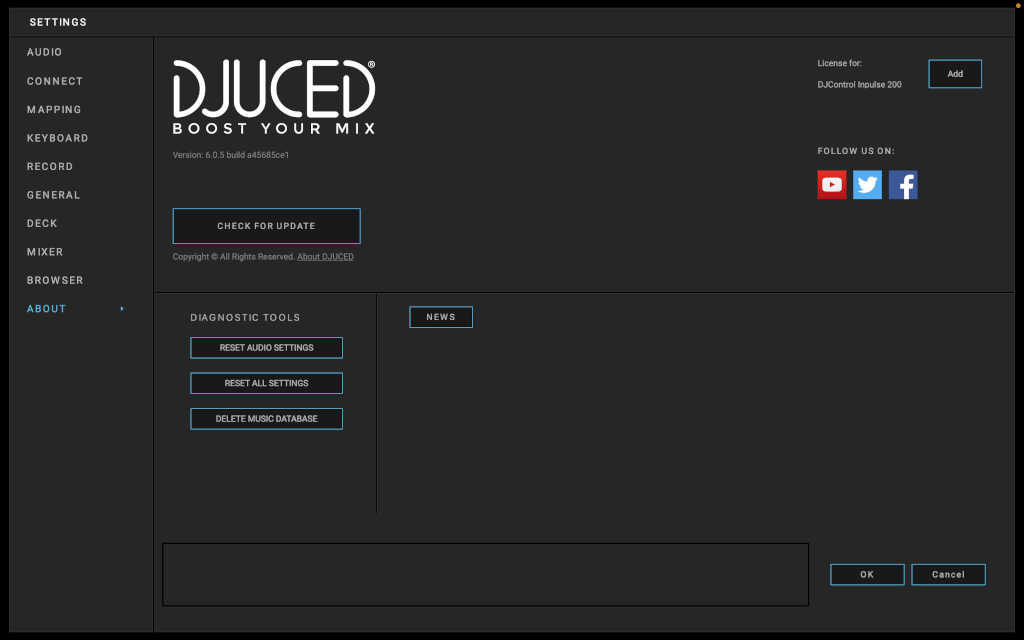
Le menu « À propos » affiche le numéro de version de DJUCED et un lien pour mettre à jour le logiciel ainsi que les informations importantes et les réseaux sociaux.
12.10.1.Outils de diagnostic ↑ Back to Top
Réinitialisez les paramètres de DJUCED pour corriger une mauvaise configuration.
- Réinitialiser les paramètres audio : restaurez les paramètres audio par défaut de tous les contrôleurs et cartes son certifiés DJUCED.
- Réinitialiser tous les paramètres : restaurez tous les paramètres et redémarrez DJUCED.
- Supprimer la base de données musicale : supprimez la base de données. Cela supprimera les fichiers de la bibliothèque de chansons, les playlists, les favoris et redémarrera DJUCED. Cela NE supprimera PAS les fichiers musicaux du disque dur.
13.Marques commerciales ↑ Back to Top
Intel® et Pentium® sont des marques déposées d’Intel Corporation.
Microsoft® Windows® XP, Vista, 7, 8, 10 et 11 sont des marques déposées ou des marques commerciales de Microsoft Corporation aux États-Unis et/ou dans d’autres pays.
Mac et macOS sont des marques commerciales d’Apple Inc., déposées aux États-Unis et dans d’autres pays.
La marque DJUCED et les éléments graphiques de DJUCED sont la propriété de Guillemot Corporation.
Toutes les autres marques commerciales et tous les autres noms commerciaux sont dûment respectés dans le présent document et restent la propriété de leurs propriétaires respectifs. Les illustrations ne sont pas contractuelles. Le contenu, les illustrations et les spécifications du présent document pourront être modifiés sans notification préalable et peuvent différer d’un pays à l’autre.
14.Copyright ↑ Back to Top
Aucune partie de ce manuel ne peut être reproduite, résumée, transmise, transcrite, stockée dans un système de recherche, ou traduite en toute langue ou langage informatique, à quelque fin ou par quelque moyen que ce soit, électronique, mécanique, magnétique, manuel, par le biais de photocopies, d’enregistrements,
15.Contrat de licence utilisateur final applicable au logiciel DJUCED® ↑ Back to Top
Veuillez lire attentivement le Contrat de licence qui s’affiche lors de l’installation de DJUCED®