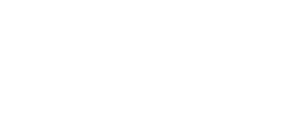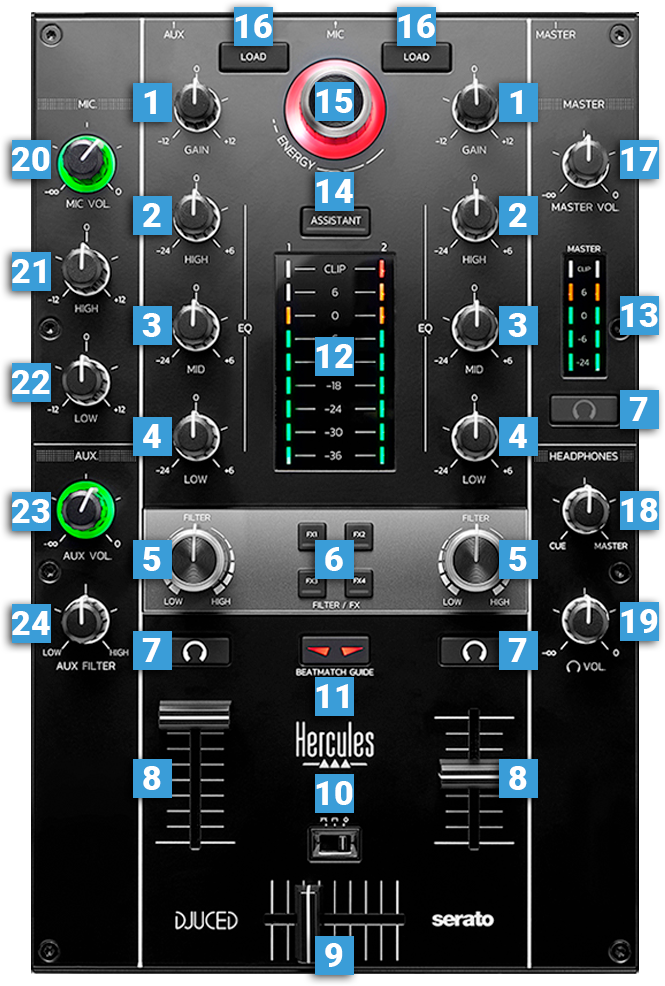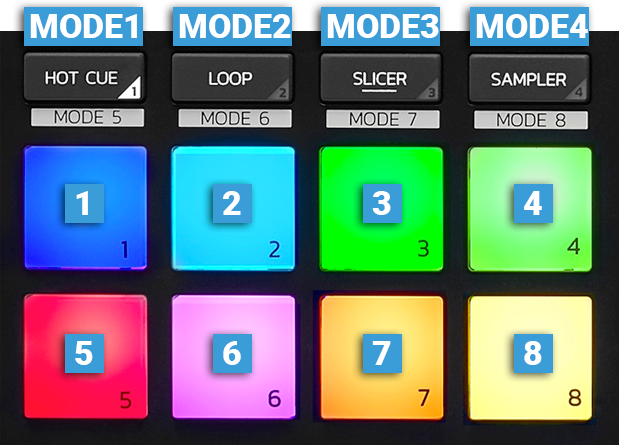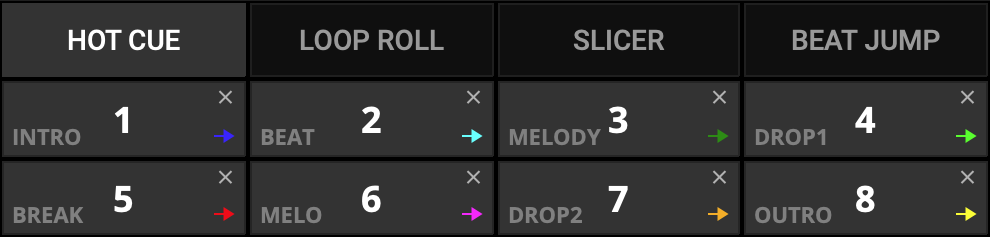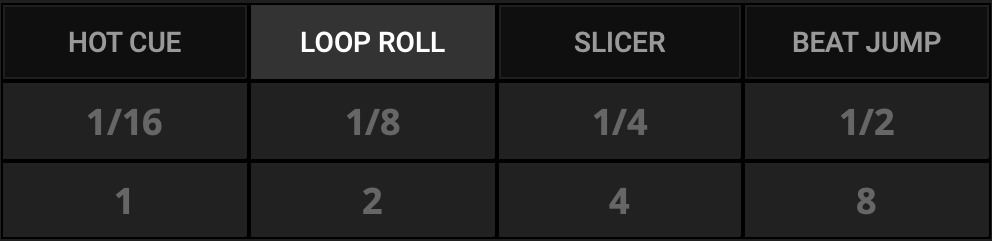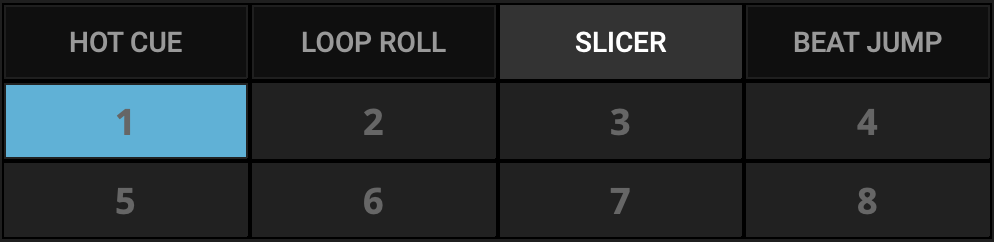Configuration #
Pilotes et firmware #
La Hercules DJControl Inpulse 500 est un contrôleur USB natif.
Il peut fonctionner sans installation de pilote sur les systèmes d’exploitation macOS et Windows, en branchant le connecteur USB à votre ordinateur.
Anyway, Windows a besoin des pilotes pour utiliser DJControl Inpulse 500 en mode ASIO, ce qui réduit la latence par rapport au mode WASAPI, et est généralement plus stable.
Les pilotes vous permettent également de tester votre DJControl Inpulse 500 et de vérifier la version du micrologiciel sous Windows et sous macOS.
Veuillez consulter le site : https://support.hercules.com/product/djcontrolinpulse500/
Téléchargez le pack de pilotes correspondant au système d’exploitation de votre ordinateur.
– Pour macOS : HDJCSeries Mac
– Pour Windows: HDJCSeries PC
Configuration audio de DJUCED #
La Hercules DJControl Inpulse 500 nécessite la version 5.0.5 ou supérieure de DJUCED pour fonctionner.
Pour obtenir les meilleurs résultats, veuillez installer la dernière version de DJUCED disponible : https://www.djuced.com/downloaddjuced
La configuration audio est automatique lorsque vous sélectionnez la carte son Inpulse 500 comme périphérique audio.
Par défaut, la carte son Inpulse 500 est configurée comme suit :
- Master = Outputs 1&2
- Headphones = Outputs 3&4
- Deck 1 = Inputs 1&2 (Vous pouvez choisir avec ce réglage sur quelle Deck vous pouvez envoyer le signal Mic ou Aux de l’Inpulse 500 – Afin d’enregistrer l’entrée micro par exemple)
La façon la plus simple de réinitialiser ces paramètres est d’utiliser le bouton « Reset Audio Settings » avec les outils de diagnostic : https://www.djuced.com/kb/comment-reinitialiser-les-parametres-audio-par-defaut/?lang=fr
Configuration MIDI #
La configuration midi de l’Hercules DJControl Inpulse 500 avec DJUCED est automatique.
DJUCED détecte automatiquement le contrôleur lorsqu’il est connecté à l’ordinateur par le port USB et mappe le contrôleur.
Pour obtenir les meilleures performances MIDI, il est conseillé de ne pas démarrer votre ordinateur avec le contrôleur branché.
Nous vous conseillons de toujours executer dans l’ordre :
1- Démarrez votre ordinateur
2- Connectez votre contrôleur DJ au port USB de l’ordinateur et patientez pendant son initialisation
3- Démarrez DJUCED
Contrôles #
(requiert DJUCED 5.2 et supérieur)
Contrôles du Mixer #
| CONTROL | ACTION |
|---|---|
| 1 – Gain | Utilisez ce contrôle pour ajuster le niveau de sortie du pré-fader de la platine (deck) gauche/droite. Lorsque le potentiomètre est en position centrale, la piste se trouve à son niveau d’origine. Conseil : Ajustez votre niveau de gain à l’aide du Vu-Mètre, le niveau global devrait être d’environ 0 dB. |
| 2 – Eq High | Utilisez ce contrôle pour couper/augmenter les fréquences de la bande d’égalisation des aiguës (High). En position centrale, l’EQ est OFF. |
| 3 – Eq Mid | Utilisez ce contrôle pour couper/augmenter les fréquences de la bande d’égalisation des médiums (mid). En position centrale, l’EQ est OFF. |
| 4 – Eq Low | Utilisez ce contrôle pour couper/augmenter les fréquences de la bande d’égalisation des basses (Low). En position centrale, l’EQ est OFF. Conseil : supprimez les basses au lieu de les renforcer lorsque vous faites une transition. |
| 5 – FILTRE | Utilisez ce bouton pour appliquer un filtre passe-bas (à gauche) ou un filtre passe-haut (à droite). Le Filtre est activé lorsque FX1, 2, 3 et 4 sont désactivés. Si FX1, 2, 3 ou 4 est activé, le potentiomètre de filtre applique un Filter FX |
| 6 – Filter Fx Boutons | Applique les effets FX1 à FX4 (modulés via le contrôle du filtre) sur les platines 1 et 2. Allez dans les réglages DJUCED =>> Mixer pour personnaliser les Filter FX. |
| 7 – Boutons de pré-écoute | Les boutons portant le symbole d’un casque envoient le signal audio de la platine gauche/droite au canal du casque (aussi appelé canal audio CUE) pour la pré-écoute (connexion du casque en façade). Vous pouvez également utiliser le bouton casque Master pour pré-écouter le signal Master que vous envoyez aux haut-parleurs. Astuce : le bouton « Master Headphones » vous permet d’écouter toute source qui est envoyée à la sortie audio 1-2 de la carte son Inpulse – quand vous utilisez l’Inpulse comme carte son d’ordinateur. (comme votre navigateur Internet, un logiciel de musique, un jeu vidéo…) |
| 8 – Volume | Ajustez le volume de la platine gauche/droite. |
| 9 – Crossfader | En position extrême gauche, seul le son de la platine de gauche sera entendu à travers la sortie principale (Master). En position extrême droite, seul le son de la platine de droite sera entendu à travers la sortie principale (Master). Dans toutes les autres positions, les signaux audio des platines gauche/droite seront mélangés. |
| 10 – Courbe du Crossfader | Sélectionnez une courbe pour votre crossfader : -Smooth (pour le Mix) -Étroite (pour le Scratch) -Désactivée |
| 11 – Beatmatch Guide | Activez/désactivez les LEDs Beatmatch Guide que vous trouverez sur les platines. |
| 12 – Vu-Mètres Platines | Indique le niveau audio pré-fader des platines gauche/droite. Conseil : essayez toujours de rester entre la zone verte/orange au maximum pour éviter de saturer une fois dans le rouge. |
| 13 – Vu-Mètre Master | Indique le niveau de sortie audio envoyé au Master. Note : Ces Vu-mètres sont pilotés par le hardware et ne reflètent pas les Vu-mètres Master du logiciel. |
| 14 – Assistant | Ouvre/ferme le panneau de l’assistant musical intelligent du navigateur de DJUCED. |
| 15 – Browser | Naviguez dans votre bibliothèque audio en tournant l’encodeur, ou changez de niveau/ouvrez des dossiers en appuyant sur l’encodeur. Appuyez + Tournez l’encodeur pour modifier le niveau d’énergie de la suggestion de l’assistant, et utilisez la bague de couleur pour choisir entre 6 niveaux d’énergie (bleu = basse énergie, rouge = haute énergie). |
| 16 – Load | Simple pression = Charger la chanson sélectionnée dans la liste du Browser ou de l’Assistant dans la platine gauche/droite. Appui long (1 sec) = Instant Double |
| 17 – Volume Master | Contrôle la quantité de volume envoyée au Master. (vers les haut-parleurs connectés à l’arrière du contrôleur). Note : Le volume Master est piloté par le matériel et ne reflète pas le volume Master du logiciel. C’est pourquoi vous ne pouvez pas changer le volume Master sur l’interface de DJUCED. |
| 18 – Headphones Mix | Mélange le signal de la pré-écoute platine (canal CUE) et la sortie Master dans le Casque. |
| 19 – Volume Casque | Contrôle le volume envoyé aux écouteurs. (aux casques connectés à l’avant du contrôleur). Note: Le volume Casque est piloté par le matériel et ne reflète pas le volume Casque du logiciel. C’est pourquoi vous ne pouvez pas changer le volume Casque sur l’interface de DJUCED. |
| 20 – Volume Micro | Permet de régler le Volume du microphone (connexion sur le panneau arrière). Utilisez l’anneau du Vu-Mètre pour régler correctement le niveau du son. Tout à gauche, l’entrée du microphone est totalement coupée. Remarque : l’entrée Microphone est pilotée par le contrôleur et peut fonctionner sans DJUCED. |
| 21 – Mic EQ High | Ajuste les hautes fréquences du microphone |
| 22 – Mic EQ Low | Ajuste les basses fréquences du microphone |
| 23 – Aux Volume | Règle le niveau de l’entrée auxiliaire (connexion via le panneau arrière en double RCA ou mini jack). Utilisez l’anneau du Vu-Mètre pour régler correctement le niveau du son. Tout à gauche, l’entrée auxiliaire est totalement muette. Conseil : utilisez l’entrée Aux pour connecter un smartphone comme lecteur audio de sécurité, l’entrée AUX est pilotée par le matériel et peut fonctionner sans DJUCED. |
| 24 – Aux Filter | Applique un filtre passe-haut/bas à l’entrée AUX. |
Contrôles des platines #
| CONTROL | ACTION | ShIFT + AcTION |
|---|---|---|
| 0 – SHIFT | Shift est un bouton temporaire qui permet une fonction secondaire sur une autre commande. | |
| 1 – Play | Lecture/Pause de la piste chargée Lorsqu’il est en pause, le bouton Play clignote au BPM de la chanson jouée dans l’autre platine pour vous aider à lancer en rythme. | |
| 2 – Cue | 1 : Définissez un point CUE (triangle orange sur la forme d’onde DJUCED) comme point CUE temporaire. 2 : Lorsque vous êtes sur un point CUE, jouez et prévisualisez la piste tout en appuyant et maintenant le bouton. Retournez au CUE une fois le bouton relâché. 3 : Si la piste était déjà en cours de lecture, appuyez sur CUE pour arrêter la lecture sur revenir au point CUE. | Revient au début de la piste. |
| 3 – Loop In | Appuyez sur cette touche pour définir la position actuelle comme le début d’une boucle manuelle. Appuyez sur LOOP IN et maintenez-le enfoncé pour faire une boucle automatique de 4 Beats. Appuyez une seconde fois sur cette touche pour éditer manuellement le point de boucle avec la Jog Wheel. (La LED clignote) | Divise la longueur de la boucle par 2. |
| 4 – Loop Out | Appuyez sur cette touche pour définir la position actuelle comme la fin d’une boucle manuelle et entrer dans la boucle. Appuyez une seconde fois sur cette touche pour éditer manuellement le point de boucle avec la Jog Wheel. (La LED clignote) | Multipliez la longueur de la boucle par 2. |
| 5 – Autoloop | Pressez pour activer ou désactiver une boucle. Tournez pour diviser par 2/doubler la taille de la boucle. | Lorsque la boucle est active, tournez pour faire avancer ou reculer la boucle. Lorsque Loop n’est pas activée, tournez-vous pour faire un Beat Jump en avant/en arrière. |
| 6 – Vinyl | Active/désactive le mode Vinyl. Mode vinyle ON : Touchez le plateau de la Jogwheel pour scratcher, et l’anneau extérieur pour recaler (Beatmatch) Mode vinyle OFF : touchez le plateau et/ou l’anneau extérieur pour recaler | |
| 7 – Slip | Activer/désactiver le mode Slip. Slip permet de scratcher, de mettre en boucle et de faire un hot cue sans casser le phrasé de la piste. Lorsque le SLIP est engagé, la forme d’onde globale se divise horizontalement. La partie supérieure de la forme d’onde représente la position de la tête de lecture, la partie inférieure de la forme d’onde représente la position du SLIP (où la lecture reprendra une fois le SLIP effectué). | |
| 8 – Quantize | Activer/désactiver le mode de quantification. La quantification permet de déclencher automatiquement les fonctions CUE, LOOP et HOTCUE sur le tempo. | FONCTIONS CACHÉES : Shift + Quantize = Fixer le début de la Beat Grid sur la position actuelle de la tête de lecture. Quantize + Jogwheel = déplacer la position de la grille de battement vers l’arrière/vers l’avant. |
| 9 – Sync | Activer/désactiver le mode de synchronisation. Synchronise la platine actuelle avec la platine Master. Dans ce cas, le Tempo ne peut pas être modifié. | Définit la Platine comme maître du tempo pour la synchronisation. |
| 10 – Tempo Fader | Le fader de tempo (aussi appelé Pitch Fader) ajuste le tempo (BPM) de la piste chargée. En position centrale (la LED blanche est allumée), la piste joue à sa vitesse d’origine. | |
| 11 – Tempo Guides | Les guides de tempo font partie du système Beatmatch Guide. Ces flèches rouges indiquent si vous devez diminuer ou augmenter le Tempo pour correspondre au BPM de l’autre platine. Lorsque le tempo correspond à celui de l’autre platine, les flèches rouges s’éteignent et le texte vert « TEMPO » s’allume. | |
| 12 – Beat Align Guides | Les guides Beat Align font partie du système Beatmatch Guide Ces flèches rouges indiquent si vous devez ralentir ou accélérer la piste que vous jouez pour s’aligner à la grille de battement de l’autre platine. Suivez les flèches en déplaçant l’anneau extérieur de la Jogwheel (14). Lorsque l’alignement est correct, les flèches rouges s’éteignent et le voyant vert « BEAT ALIGN » s’allume. | |
| 13 – Plateau du Jogwheel | Lorsque le mode Vinyl est activé (par défaut), le fait de toucher le plateau supérieur arrête la lecture, et la reprend lorsqu’il est relâché. Le fait de tourner la roue en touchant le plateau provoque un scratch. Lorsque le mode Vinyle est désactivé, tourner la roue permet de faire un Beatmatch | Parcourt la chanson en entier. |
| 14 – Anneau extérieur de la Jogwheel | Utilisez l’anneau extérieur pour ralentir ou accélérer temporairement la piste que vous êtes en train de jouer. | Parcourt la chanson en entier. |
| 15 – On Air | Cette LED blanche indique que la platine est audible dans le Master audio (donc dans les haut-parleurs). | |
| 16 – Pads | Les pads de performance vous offrent jusqu’à 8 modes différents. Vérifiez les détails ci-dessous. |
Modes des Pads #
| CONTROL | ACTION | ShIFT + AcTION |
|---|---|---|
| MODE 1 – HOT CUE | Réglez les pads en mode Hot Cue et affichez les Hot Cues sur l’interface DJUCED. | Réglez les pads sur le MODE 5 : Toneplay (la led blanche clignote) |
| MODE 2 – LOOP ROLL | Réglez les pads en mode Loop Roll et affichez le Loop Roll sur l’interface DJUCED. | Réglez les pads sur le MODE 6 : PadFX(led blanche clignote) |
| MODE 3 – SLICER | Réglez les pads en mode Slicer et affichez le Slicer sur l’interface DJUCED. | Réglez les pads sur le MODE 7 : SLICER LOOP (la led blanche clignote) |
| MODE 4 – SAMPLER | Mettre les pads en mode Sampler | Réglez les pads sur le MODE 8 : BEAT JUMP (la led blanche clignote) et affiche le BEAT JUMP sur l’interface DJUCED. |
MODE 1 – HOT CUES #
Appuyez sur le bouton MODE 1 pour mettre les Pads en mode Hot Cue. Le mode « Hot Cue » est le mode de pads par défaut.
L’interface DJUCED affichera les Hot Cue pads.
Vous pouvez renommer et changer les couleurs des Pads avec un clic droit.
| CONTROL | ACTION | SHIFT + ACTION |
|---|---|---|
| PADS 1 – 8 | Aucun Hot Cue n’a été défini : En appuyant sur un PAD, un Hot Cue est assigné à la position actuelle de la piste. Un Hot Cue est déjà défini : L’appui sur un PAD fait sauter la position de la piste vers le Hot Cue. Note : Si une boucle était active lors de l’enregistrement d’un Hot Cue, DJUCED crée automatiquement un Hot Cue Loop | Supprimez le Hot cue assigné du Pad sélectionné. |
MODE 2 – LOOP ROLL #
Appuyez sur le bouton MODE 2 pour mettre les Pads en mode « Loop Roll ».
L’interface de DJUCED affichera les pads Loop Roll.
| CONTROL | ACTION |
|---|---|
| PADS 1 – 8 | Appuyer et maintenir l’un des 8 PADS effectue une boucle automatique temporaire de 1/16 de temps (PAD 1) à 8 temps (PAD 8), Il permet de faire des boucles de 1/16 à 8 beats et des effets de » stutter » sans perdre le phrasé de la piste. Lorsque le PAD est relâché, la position de lecture revient à la position qu’elle aurait été si rien n’avait été fait. |
MODE 3 – SLICER #
Appuyez sur le bouton MODE 3 pour mettre les Pads en mode Slicer.
L’interface DJUCED affichera les pads SLICER.
| CONTROL | ACTION |
|---|---|
| PADS 1 – 8 | Le mode Slicer divise une boucle active en 8 tranches, et glissera tout au long de la piste. Appuyez et maintenez l’un des 8 PADS effectue une tranche qui peut être déclenchée en temps réel, et vous permet de sauter entre les différentes sections d’une boucle active. Une fois qu’une tranche est déclenchée, le bouclage commence dans la tranche sélectionnée tant que le pad est enfoncé. |
MODE 4 – SAMPLER #
Appuyez sur le bouton MODE 4 pour mettre les Pads en mode Sampler.
Le sampler multicouche DJUCED prolonge la créativité.
Utilisez des échantillons ‘One Shot’ ou des boucles parfaitement synchronisées pour superposer et personnaliser votre mix.
DJUCED propose 4 échantillonneurs par platine, avec un maximum de 4 couches chacun.
L’Inpulse 500 vous permet de contrôler 8 samples dans le Multilayer Sampler de DJUCED, et vous pouvez passer d’une page à l’autre.
Le sampler multicouche est une fonction puissante, veuillez suivre ce guide pour les maîtriser : https://www.djuced.com/guide-dutilisation-des-sampleurs-multicouches-de-djuced/?lang=fr
| CONTROL | ACTION | SHIFT + ACTION |
|---|---|---|
| PADS 1 – 8 | Lorsqu’un sample est attribué à un pad, appuyez sur le pad pour déclencher ce sample. Il y a 3 modes de lecture différents : One-shot : Joue lorsqu’on appuie sur le pad, redémarrer lorsqu’on appuie à nouveau Hold: Joue quand on appuie, stoppe quand on relâche Toggle: Joue quand on appuie, stoppe quand on appuie à nouveau Dans tous les modes, les samples peuvent être en boucle ou non. | Arrête la lecture si le sample est réglé en mode boucle. |
| MODE 4 | Maintenez la touche enfoncée pendant 1 seconde pour passer de la page de samples suivante/précédente. |
MODE 5 – TONEPLAY #
Appuyez sur la touche Shift + MODE 1 pour régler les pads sur le MODE 5 : Toneplay (la led blanche clignote)
Toneplay est un mode amusant et créatif qui vous permet de rejouer le dernier HotCue sélectionné dans une tonalité différente, comme un Piano pour Hot Cues !
| CONTROL | ACTION |
|---|---|
| PAD 1 | Joue le Hot cue à sa tonalité originale (Key) |
| PAD 2 à 4 | Joue le Hot cue à la tonalité supérieure (Key) de +1 à +3 |
| PAD 8 à 5 | Joue le Hot Cue à une tonalité inférieure (Key) de -1 à -4 |
MODE 6 – PAD FX #
Appuyez sur la touche Shift + MODE 2 pour régler les pads sur le MODE 6 : PadFX (la led blanche clignote)
Le mode PadFX vous permet de contrôler les effets classiques des racks d’effets de DJUCED.
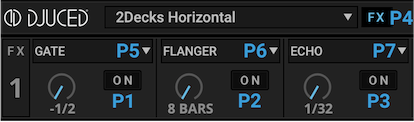
| CONTROL | ACTION |
|---|---|
| PAD 1-2-3 | Effets 1-2-3 ON/OFF |
| PAD 4 | Afficher/masquer le panneau FX |
| PAD 5-6-7 | Sélectionnez le FX 1-2-3 suivant |
MODE 7 – SLICER LOOP #
Appuyez sur la touche Shift + MODE 3 pour régler les pads sur MODE 7 : SLICER LOOP (la led blanche clignote)
Le mode Slicer Loop est identique au mode Slicer, à la différence que le Slicer reste dans la Boucle et ne ne déroule pas sur la piste.
MODE 8 – BEAT JUMP #
Appuyez sur la touche Shift + MODE 4 pour régler les pads sur le MODE 8 : Beat Jump (la led blanche clignote)
Le mode Beat Jump vous permet de faire un saut précis de 1-2-4 ou 8 beats dans la piste, en arrière ou en avant, en lecture ou non.
C’est un outil utile pour rattraper un phrasé, ou pour préparer vos HOT CUE.
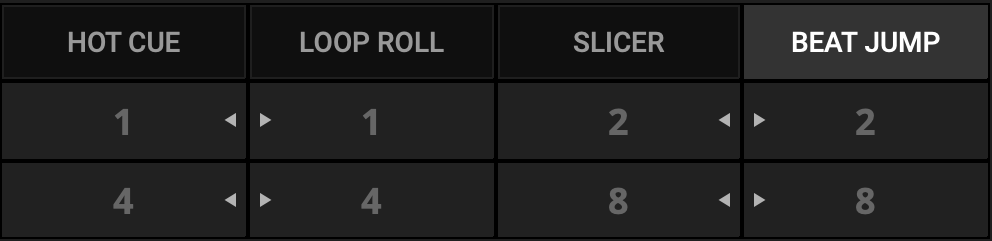
| CONTROL | ACTION |
|---|---|
| PAD 1-2 | Saute d’un beat en avant/en arrière |
| PAD 3-4 | Saute de 2 beats en avant/en arrière |
| PAD 5-6 | Saute de 4 beats en avant/en arrière |
| PAD 7-8 | Saute de 8 beats en avant/en arrière |
Fonctionnalités cachées #
Édition de la Beat Grid #
(requiert DJUCED 5.1.3 ou supérieur)
Il est possible de gérer la Beatgrid en temps réel, même lors de la lecture d’un titre, en effectuant les combinaisons suivantes :
| CONTROL | ACTION |
|---|---|
| SHIFT + QUANTIZE | Définir le début de la Beat Grid sur la position de la tête de lecture |
| QUANTIZE + JOGWHEEL | Déplacer la position de Beat Grid en avant/en arrière |
| SLIP + JOGWHEEL | Augmenter/diminuer de 0,1 le BPM de la Beat Grid |
Autres astuces #
| CONTROL | ACTION |
|---|---|
| SHIFT + APPUI SUR ENCODEUR DE BOUCLE + PAD 1-8 | En mode Sampleur (mode Pad 4), extrait une boucle active vers un Pad |
| SHIFT + BOUTON CASQUE | Défile le FilterFX actuel par le prochain |
| SHIFT + VOLUME FADER 1/2 | Contrôle les Volume des platines 3 et 4 |