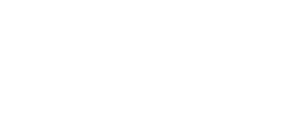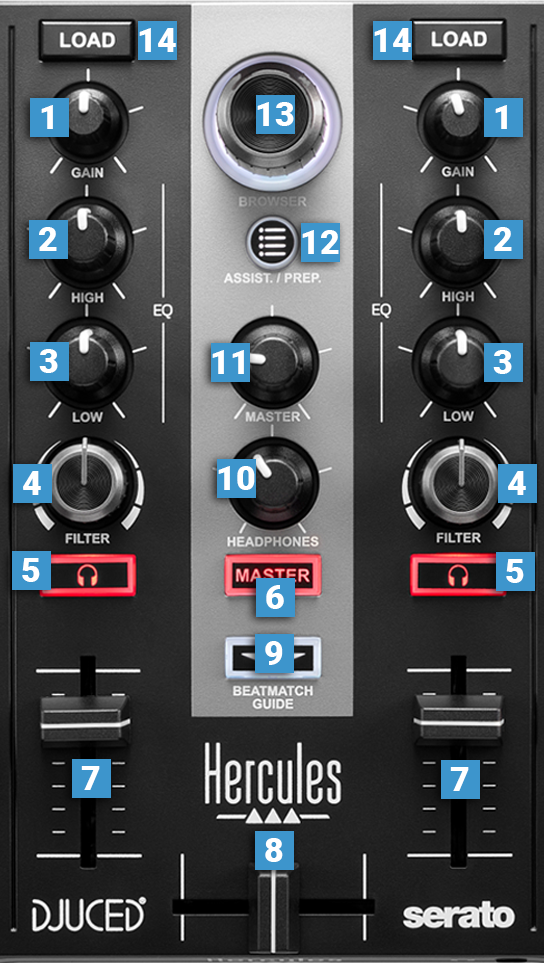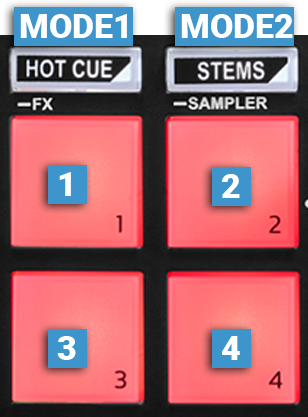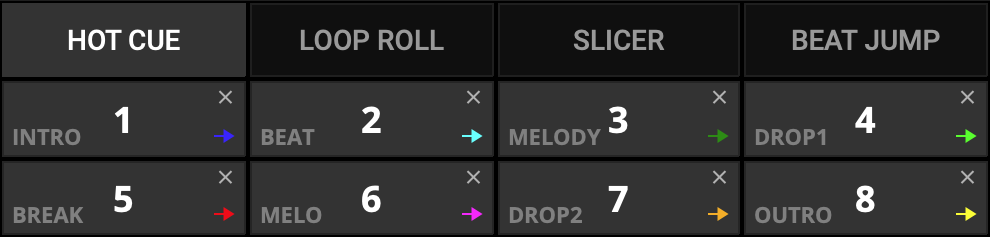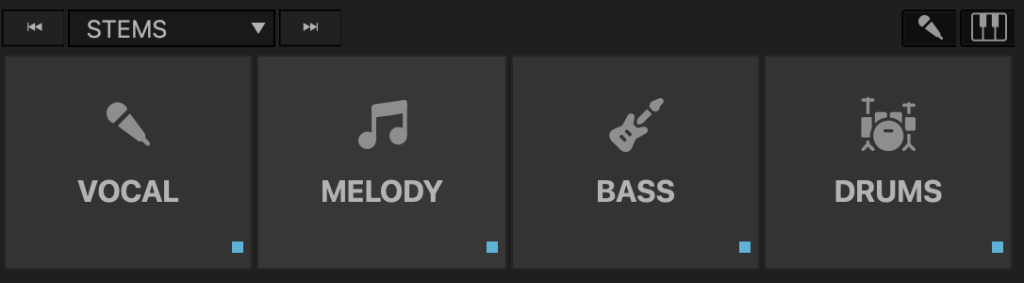Setup #
Drivers and Firmware #
The Hercules DJControl Inpulse 200 MK2 is a class-compliant USB controller.
It can work without driver installation on both macOS and Windows operating system, by plugging the USB connector into your computer.
Anyway, Windows needs the drivers in order to use DJControl Inpulse 200 MK2 in ASIO mode, which reduces the latency in relation to WASAPI mode, and is generally more stable.
We highly recommend you to use ASIO drivers on Windows.
The drivers also let you test your DJControl Inpulse 200 MK2 and verify the firmware version in both Windows and macOS.
Please visit: https://support.hercules.com/product/djcontrolinpulse200mk2
Download the driver pack for your computer’s operating system.
DJUCED audio Setup #
The Hercules DJControl Inpulse 200 MK2 requires DJUCED version 6.0 or superior to work.
Please install the latest DJUCED version available for the best results: https://www.djuced.com/downloaddjuced
Audio Setup is automatic when you select the Inpulse 200 MK2 sound card as an audio device.
By default, the Inpulse 200 MK2 sound card is set up like this :
- Master = Outputs 1&2
- Headphones = Outputs 3&4
The easier way to reset to these settings is to use the « Reset Audio Settings » button with the Diagnostic Tools: https://www.djuced.com/kb/how-to-reset-audio-settings-to-default/
DJUCED midi Setup #
The Hercules DJControl Inpulse 200 MK2 midi setup with DJUCED is automatic.
DJUCED will auto-detect the controller when the USB is connected to the computer and map the controller.
For the best MIDI performance, please don’t boot your computer with the controller plugged-in.
We recommend this behavior:
1- Start your computer
2- Connect your DJ controller USB to the computer and wait for initialisation
3- Start DJUCED
Controls #
(requires DJUCED 6.0 and superior)
Mixer Controls #
| CONTROL | ACTION |
|---|---|
| 1 – Gain | Use this knob to adjust the pre-fader output level of the Left/Right deck. When the knob is at the middle/center position, the track will be at its original level. Tip: Adjust your gain level with the help of the Vu-Meter, the overall level should be around 0 dB. |
| 2 – Eq High | Use this knob to cut/boost the frequencies of the High (Treble) Equaliser Band. At the middle/center position, the EQ is OFF. |
| 3 – Eq Low | Use this knob to cut/boost the frequencies of the Low (Bass) Equaliser Band. At the middle/center position, the EQ is OFF. Tip: remove Bass instead of boosting them when making a transition. |
| 4 – FILTER | Use this knob to apply a low-pass filter (left) or high-pass filter (right) |
| 5 – Deck Monitoring | The buttons with a headphones symbol on them send the pre-fader audio signal of the Left/Right deck to the Headphones channel (also called the CUE audio channel) for pre-listening (connection at the front side). |
| 6 – Master Monitoring | Use the Master headphones button to preview in your Headphones the Master signal that you are sending to the speakers. Tip: the Master Headphones button allows you to listen to any source that is sent to the 1-2 Channel Audio Output of the Inpulse sound card – if you use the Inpulse as a computer sound card. (like your Internet browser, Music software, video game…) |
| 7 – Volume | Adjust the volume of the Left/Right deck. |
| 8 – Crossfader | When on far left position, only sound from the left deck will be heard from the Master Output. When at far right position, only the sound of the right deck will be heard from the Master Output. In all other positions, the audio signals from left/right decks will be blend. |
| 9 – Beatmatch Guide | Enable/Disable the Beatmatch Guide LEDS that you will find on the Decks. |
| 10 – Headphones Volume | Controls the amount of volume sent to the Headphones. (to the connected headphones on the front of the controller). Note: The Headphones Volume is Hardware driven and is not reflecting the software Headphones volume. This is why you can’t change DJUCED headphones volume on the user interface. |
| 11 – Master Volume | Controls the amount of volume sent to the Master. (to the connected speakers on the back of the controller). Note: The Master Volume is Hardware driven and is not reflecting the software Master volume. This is why you can’t change DJUCED master volume on the user interface. |
| 12 – Assistant | Opens/Close the Intelligent Music Assistant panel on DJUCED Browser. |
| 13 – Browser | Navigate through your audio library when turning the encoder, or change levels/open folders by pressing the encoder. Press + Turn the encoder to change the Energy level of the Assistant suggestion, and use the Color ring to choose between 6 Levels of energy (Blue = Low Energy, Red = High Energy). |
| 14 – Load | Simple press = Load the selected song in the Browser list or Assistant into the Left/Right Deck. Double press = Instant doubles. |
Decks Controls #
| CONTROL | ACTION | ShIFT + AcTION |
|---|---|---|
| 0 – SHIFT | Shift is a temporary button that allow a secondary function on another control. | |
| 1 – Play | Play/Pause the current Loaded track. When paused, the Play Button Blinks at the BPM of the song playing in the other deck to help you start in rhythm. | |
| 2 – Cue | 1: Set a CUE point (Orange triangle on DJUCED Waveform) as temporary CUE Point. 2: When on a CUE Point, play and preview the track while button is pressed. Go back to the CUE when released. 3: If the track was already playing, press CUE to stop playback on go back on the CUE point. | Returns to the beginning of the track. |
| 3 – Sync | Turn ON/OFF Sync mode. Synchronizes the current deck to the tempo master. In this case, the Tempo cannot be changed. | Defines the Deck as tempo master for syncing. |
| 4 – Loop In | Press to set the current position as the beginning of a manual loop. Press and hold LOOP IN to make a 4 Beats auto-loop. Press a second time to manually edit the loop point with the Jogwheel. (LED is Blinking) | Divides the Loop length by 2. |
| 5 – Loop Out | Press to set the current position as the end of a manual loop and enter the Loop. Press a second time to manually edit the loop point with the Jogwheel. (LED is Blinking) | Multiply the Loop length by 2. |
| 6 – Loop ON/OFF | Turn ON/OFF the selected Loop Size. Use it to exit a manual Loop. | Turns ON/OFF the Vinyl mode. Vinyl mode ON: Touch the plate of the Jogwheel to scratch, and the outer ring to bend. Vinyl mode OFF: Touch the plate and/or the outer ring to bend. |
| 7 – Tempo Fader | The Tempo fader (also called Pitch Fader) adjusts the tempo (speed) of the loaded track. When in the middle position (green LED is ON), the track plays at its original speed. | |
| 8 – Tempo Guides | Tempo guides are part of the Beatmatch Guide System. These Red arrows Leds indicate if you need to decrease or increase the Tempo to match the other deck BPM. | |
| 9 – Beat Align Guides | Beat Align guides are part of the Beatmatch Guide System. These Red arrows Leds indicate if you need to slow-down or speed-up the track you are playing to match the other deck Beat Grid. Follow the arrows by moving the outer-ring of the Jogwheel (13). | |
| 10 – Jogwheel Platter | When Vinyl mode is ON (default), touching the top platter stops the playback, and resume when released. Turning the wheel when touching the platter makes a scratch. When Vinyl mode is OFF, turning the wheel allows to bend. | Browses through the entire song. |
| 11 – Jogwheel Outer Ring | Use the Outer Ring to slow-down or speed-up the track you are playing. | Browses through the entire song. |
| 12 – Pads | The performance pads give you up to 8 different modes. Checks the details below. |
Pads Modes #
| CONTROL | ACTION | ShIFT + AcTION |
|---|---|---|
| MODE 1 – HOT CUE | Set Pads to Hot Cue mode and displays the Hot Cues on DJUCED interface. | Set Pads to MODE 3: PadFX (led is blinking) |
| MODE 2 – STEMS | Set Pads to STEMS mode STEMS view on DJUCED interface. | Set Pads to MODE 4: Sampler (led is blinking) |
MODE 1 – HOT CUES #
Press the MODE 1 button to set the Pads in Hot Cue mode. The Hot Cue mode is the default pads mode.
DJUCED interface will display the Hot Cue pads.
| CONTROL | ACTION | SHIFT + ACTION |
|---|---|---|
| PADS 1 – 4 | No Hot Cue has been set: Pressing a PAD assigns a Hot Cue to the current track position. A Hot Cue is already set: Pressing a PAD jumps the track position to the Hot Cue. Note: If a Loop was active when storing a Hot Cue, DJUCED creates automatically a Hot Cue Loop | Delete the assigned Hot cue on the selected Pad. |
MODE 2 – STEMS #
Press the MODE 2 button to set the Pads in STEMS mode.
DJUCED interface will display the DJUCED STEMS pads.
Learn more about DJUCED STEMS : Stems with DJUCED 6.0
| CONTROL | ACTION |
|---|---|
| PADS 1 – 4 | Press one of the 4 PADS to remove one of the 4 STEMS : Vocal – Melody – Bass – Drums |
MODE 3 – PAD FX #
Press the Shift + MODE 1 button to set Pads to MODE 3: PadFX (led is blinking)
PadFX mode allows you to control the classic effects from the DJUCED FX Racks.
| CONTROL | ACTION |
|---|---|
| PAD 1-2-3 | Effects 1-2-3 ON/OFF |
| PAD 4 | Show/Hide FX Panel |
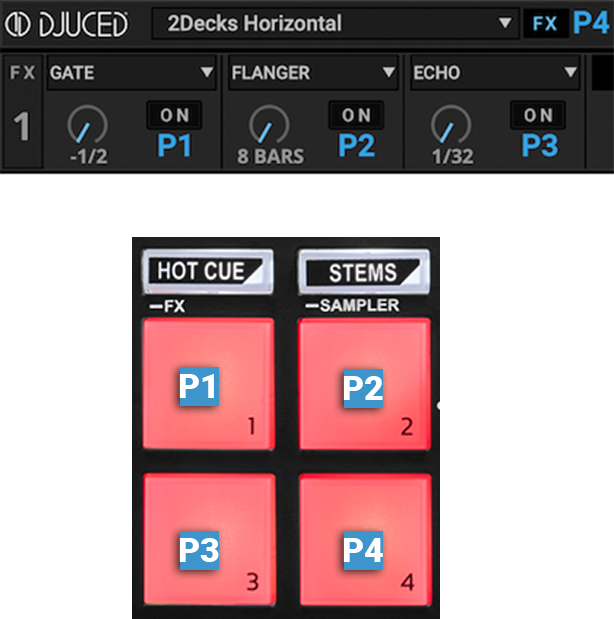
MODE 4 – SAMPLER #
Press the Shift + MODE 2 button to set the Pads to MODE 4: Sampler. (led is blinking)
DJUCED multilayer sampler extends the creativity.
Use one shot samples or perfect synchronized loops to overlay and personalize your mix.
DJUCED proposes 4 samplers per deck, with maximum 4 layers each.
The Inpulse 200 allows you to control 4 samples in the Multilayer Sampler of DJUCED.
Multilayer Sampler is a powerful feature, please follow this guide to master them: https://www.djuced.com/guide-to-use-djuced-multilayer-samplers/
| CONTROL | ACTION | SHIFT + ACTION |
|---|---|---|
| PADS 1 – 4 | When a sample is assigned to a Pad, press the pad to trigger this sample. There’s 3 different playback modes: One shot: Play when pressed, restart when pressed again Hold: Play when pressed, stop when released Toggle: Play when pressed, stop when pressed again In all the modes, the samples can be looping or not. | Stops the playback if the sample is set to a loop. |
Secret Features #
(requires DJUCED 5.1.3 or superior)
| CONTROL | ACTION |
|---|---|
| SHIFT + HEADPHONE DECK BUTTON | Changes the current FilterFX to the next one |
| SHIFT + VOLUME FADER 1/2 | Controls decks 3/4 Volume faders |