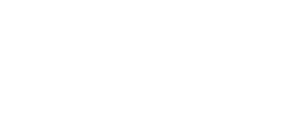In this section you will learn how to manage your DJUCED Music Library, since DJUCED 6.0.5
About the Music Library #
The Music Library represents all the music you use in DJUCED. With the Music Library you can organize, tag, and prepare your tracks for being played as part of your mix.
A benefit of the Music Library is that it stores the metadata of the tracks, like track title, artist name, tempo, genre, key etc. (Into the Documents/DJUCED/DJUCED.db file)
Compatible Audio File Formats #
DJUCED supports the following music file formats:
- MP3
- M4A (AAC)
- WAV
- AIFF
- FLAC
- OGG Vorbis
*Please note that:
DRM-protected music files cannot be played back in DJUCED.
WMA files are not well supported in DJUCED
Importing Music Files from the Local Music Folder #
You can import the music contained into your computer in two different ways:
Through DJUCED Finder/Explorer :
- Browse music through Explorer/Finder of the DJUCED Library
- Right-click the folder you want to import the music files to open the context menu.
- Select Import to Song Library.
- DJUCED now imports the music files from the local music folder
Through Mac Finder/Explorer:
- Navigate into Playlist => All Songs
- Drag’nDrop music files or a music folder into the Track List area.
Show Tracks on Your Local Drive #
To open the destination of tracks stored on your local drive:
- Right-click the track(s) in the Track List to open the context menu.
- Select File Operation => Reveal in Explorer/Finder.
Your operating system opens a window with the track(s) stored on your local drive.
Editing Track Metadata in the Track List #
Each track in your Collection can contain track metadata properties such as track title, artist name, album name, year, etc. DJUCED gives you the option to edit these metadata properties.
- Select a track in the Track List to highlight it.
- Click in the property field with the metadata information you want to edit, for example, the artist name.
A cursor appears in the property field. - Edit the artist’s name.
- If you want to edit further property fields, repeat the aforementioned steps.
- Press the Enter key on your keyboard to exit Inline Editing mode and confirm your entries, or press the [Esc] key to abort editing.
Music Library Maintenance #
In this section you learn to maintain your Music Library in terms of consistency. There are many things to keep track of such as removing obsolete tracks or relocating tracks that have been moved to another folder on your local drive, etc. These maintenance processes can be time consuming, so we recommend to not perform these tasks during live situations.
Checking Consistency of your Music Library #
Importing tracks without analysis, reorganization of local music folders, and deleting tracks from local music folders lead to an inconsistent Music Library. To keep track of your changes you can execute a Consistency Check on your Music Library and get a detailed result in the Consistency Check Report.
The Check Library menu #
To check your library consistency, go into PLAYLISTS category, click the gear icon next to All Songs, and select Check Library
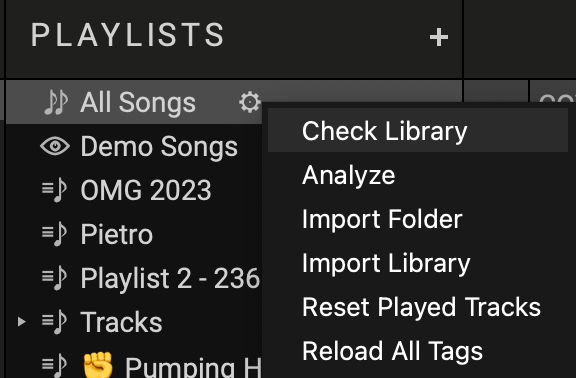
The library consistency process will start then you will see the report in place of the file list.
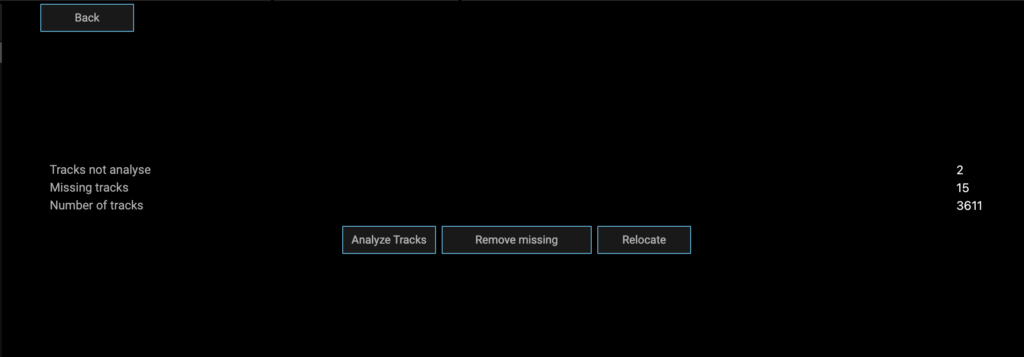
Consistency Check Report window.
- Tracks not analyzed : indicates the number tracks contained inside the Library database that are not analyzed. Click the Analyze Tracks button to start a batch analysis of all these songs.
- Missing tracks: indicates the number of tracks that are inside the database but missing. You have 2 choices from here :
- Relocate button : opens a window that asks to choose a place to scan for the missing files, and relocate them if found.
- Remove missing button : clears the missing tracks from the library.
Tip : Executing the Consistency Check regularly can reduce DJUCED’s startup time.
Analyzing Tracks Manually #
In a live situation, analyzing tracks or even collections of tracks can be very time consuming when importing them into the Music Library or when loading tracks into Decks.
This is why DJUCED doesn’t analyse automatically the library when you are mixing.
Here’s how you can analyze one ore several tracks into DJUCED.
Executing the analysis #
- Right-click a track or a selection of tracks in the Track List to open the context menu.
- Select Analyze Menu
- Select the options for the analysis : All – BPM only – Key only – Energy only
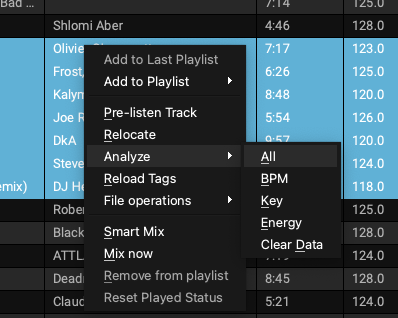
When started, the analysis progress is shown in the bottom information bar.
You can cancel an analysis there.
Analysis menu options #
The analyze menu proposes:
- All: When selected, this analyzes tracks according to the default settings selected in Settings => General => Analyze Options page in the Preferences.
It analyses and replaces in the meta data and database this informations : BPM, Key, Energy, Waveform overview, Auto-Gain level and other AI data for the DJUCED Assistant. - BPM: When selected DJUCED analyzes the track to calculate the tempo. In the Settings => General => Analyze you can pre-define the tempo range you want DJUCED to analyze.
In case you are analyzing a large number of tracks with very different tempos, select either a wide range or leave it to automatic. However, narrowing down the tempo range will provide more accurate results. - Key: Detects the track’s Tonality/Root Key. (you can change the Key displayed into Settings => General => Display under the Tonality notation.)
- Energy: Detects the Energy and Danceability of the tracks, + more AI datas used by DJUCED Assistant.
- Clear Data : Allows to Clear all datas written in a music files coming from DJUCED.
Relocating Missing Tracks #
If you have restructured a music folder on your local drive, the references to the contained tracks in the Music Library lead to missing tracks. This can be corrected by relocating the missing tracks:
- Right-click the track(s) in the Track List to open the context menu.
- Select Relocate.
- In the browse dialog navigate to the destination where your missing track have been moved. To find multiple tracks in different folders, navigate to the top-level folder where they are stored. You can even select your main hard drive folder.
- Confirm your edits.
The track is now relocated.
Deleting Tracks from the Music Library #
To delete tracks from your Music Library:
- Right-click the track(s) in the Track List to open the context menu.
- Select File Operations menu.
- Click Remove – The tracks are deleted from your Music Library, but not from the Hard drive.
Deleting Tracks from disk #
To delete tracks from your Hard Drive:
- Right-click the track(s) in the Track List to open the context menu.
- Select File Operations menu.
- Click Delete from Disk – The tracks are moved to the Trash of your operating system.
Saving Your Music Library #
The Music Library will be automatically saved each time when you close DJUCED.
Since DJUCED 6.0.4, regular backup of your Library database is made in Documents/DJUCED/backup/ folder.
Restoring the Music Library from an Automatic Backup #
Each time when you change something in your Music Library and close DJUCED, a backup of your Music Library is created in the Backup folder in DJUCED’s Root folder on your local drive. If you delete something in your Music Library by mistake, you can restore to an earlier version:
- Close DJUCED
- Navigate to Documents/DJUCED/backup/ folder.
- Locate the DJUCED_back_YEAR_Month_DAY.db file.
- Copy this file or move it to the Documents/DJUCED folder.
- Delete the actual DJUCED.db file, and rename the DJUCED_back_YEAR_Month_DAY.db as DJUCED.db file.
- Restart DJUCED
Reset Your Music Library #
To clear your Music Library, you can use this guide : https://www.djuced.com/kb/how-to-reset-the-audio-library-and-playlists/